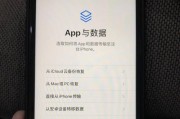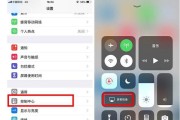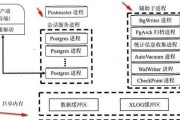如今,随着个人电脑及笔记本电脑使用频率的提高,硬件升级成了许多用户提升设备性能的一个主要途径。更换内存条(RAM)则是最常见的硬件升级之一。而在更换内存条的过程中,数据迁移成了一项重要的考量。本文将为您详细介绍更换内存条后数据迁移的方法,并提供一些有效且系统的操作步骤,以及对常见问题的解答和实用技巧。
数据备份的重要性
在开始内存条升级之前,首先要强调数据备份的重要性。更换内存条并不像更换硬盘那样直接导致数据丢失,然而,更换硬件之后,系统可能会遇到启动问题,或需要重新安装驱动程序,这些都可能造成您的重要数据面临风险。在升级前,请务必备份您的数据。
操作步骤1:数据备份
1.使用第三方备份软件:选择一个可靠的第三方备份软件,如AcronisTrueImage或EaseUSTodoBackup等,根据软件提示进行系统完整备份或者数据备份。
2.使用Windows自带的备份工具:在“控制面板”中找到“系统和安全”,然后选择“文件历史记录”,开启文件历史记录备份,设置好备份频率和位置。
3.手动备份重要文件:将文档、照片、视频等重要文件手动复制到外部硬盘或云存储服务中。

直接更换内纯条
如果您在更换内存条之后需要迁移数据,请继续阅读以下步骤。
操作步骤2:识别并购买合适的内存条
在更换内存条之前,您需要确定当前主板支持的内存类型(如DDR3或DDR4),容量(单根最大支持多大容量)以及通道数(单通道/双通道等)。请在购买新的一内存条时,确保规格与旧内存条兼容。
操作步骤3:安装新的内存条
1.关闭电脑并断开电源,打开机箱,找到内存插槽。
2.松开内存条两端的固定卡扣,轻轻将内存条拔出。
3.清理插槽灰尘,将新的内存条插入槽内,直到卡扣复位。
操作步骤4:操作系统引导和数据迁移
更换内存条后,如果操作系统能够正常引导,那么恭喜您,您已经顺利完成了大约一半的工作。下一步便是迁移数据。
方法1:使用硬盘克隆软件
1.关闭电脑,将之前备份数据的硬盘(假设为硬盘A)及系统新安装的硬盘(假设为硬盘B)都连接到电脑上。
2.从光盘或USB启动,启动进入克隆软件界面。
3.选择硬盘A作为源盘,硬盘B作为目标盘,执行克隆操作。
4.克隆完成后,将系统新安装的硬盘替换到原来硬盘A的位置,开机测试系统是否能够正常启动,并确认数据是否完整。
方法2:利用系统自带工具
如果您使用的是支持系统迁移工具的操作系统,比如Windows10,可以尝试使用“设置”内的“更新和安全”中的“恢复”选项卡中的“重置此电脑”,选择“保留我的文件”选项,通过该工具将数据迁移到新的内存条对应的硬盘中。

常见问题解答与实用技巧
常见问题解答
内存条升级后电脑无法启动怎么办?
在更换内存条后,如果电脑无法启动,首先检查内存条是否安装正确,是否与主板兼容,并确保其他硬件连接无误。如果问题依旧,则可能需要进入BIOS设置查看硬件检测项,排除内存条故障。
克隆硬盘导致系统无法启动怎么办?
如果在克隆硬盘后系统无法启动,可以尝试使用安装介质进入修复模式,使用命令行工具如`bootrec/fixmbr`、`bootrec/fixboot`等进行修复。如果还是无法解决问题,则可能需要重新安装操作系统。
实用技巧
在进行内存条升级和数据迁移之前,最好创建一个系统修复盘,以防万一出现系统故障时可以使用。
在更换内存条时,尽量避免触摸CPU、芯片组或内存条的金手指部分,以防止静电损坏硬件。
做好详细记录,包括升级前后的硬件配置,这将有助于在出现问题时快速定位。

结语
综合以上,更换内存条后进行数据迁移并非难事,但需要按步骤进行,并小心谨慎。只要按照本文提供的详细步骤操作,即便您是电脑初学者,也能够顺利完成硬件升级及数据迁移任务。希望通过本篇文章,您已经对如何在升级内存条后安全地迁移数据有了深刻的理解。祝您的电脑升级旅程顺利!
标签: #数据迁移