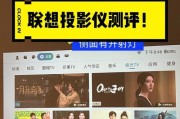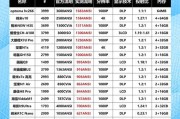伴随科技的快速发展,地面高清投影仪已然成为现代展示与娱乐的宠儿。本文将深度指导您如何使用地面高清投影仪播放视频,包含所需设备的准备、实际连接步骤、播放视频的操作以及常见问题的解决办法。本篇详实的指南,旨在帮助每位对投影技术感兴趣的用户都能够轻松上手。
准备阶段:硬件与软件的准备
1.1确认投影仪型号与兼容性
确保您的地面高清投影仪支持视频播放功能。一般而言,现代投影仪均具备这一基础功能,但不同型号的具体参数可能有所区别。接着,检查投影仪的输入接口类型,如HDMI、VGA等,确定与您视频输出设备兼容。
1.2准备视频输出设备
视频输出设备可以是电脑、智能手机、平板电脑、蓝光播放器或任何具有视频输出功能的媒体设备。确保所有设备电源充足,并通过合适的线材连接至地面高清投影仪。
1.3获取与安装播放软件
根据您的需要下载合适的视频播放软件。电脑用户可能会选择VLCMediaPlayer,手机用户可以选择MXPlayer等。安装过程请遵循软件提供的指南,确保系统兼容性与安全性。

实际连接:步骤详解
2.1连接硬件
通过HDMI连接:
1.用HDMI线一头连接视频输出设备(如电脑)的HDMI接口,另一头连接地面高清投影仪的对应HDMI接口。
2.如果输出设备支持HDMIARC或eARC,连接到投影仪的ARC端口可实现音频回传。
通过VGA连接:
1.使用VGA线将电脑的VGA端口与投影仪对应端口相连。
2.同时确保连接了音频线缆,从电脑音频输出端口接至投影仪或外接扬声器。
2.2开启投影仪与输出设备
先启动地面高清投影仪,然后打开视频输出设备。
在投影仪设置菜单中,选择正确的输入信号源,以便投影仪能够接收视频图像。
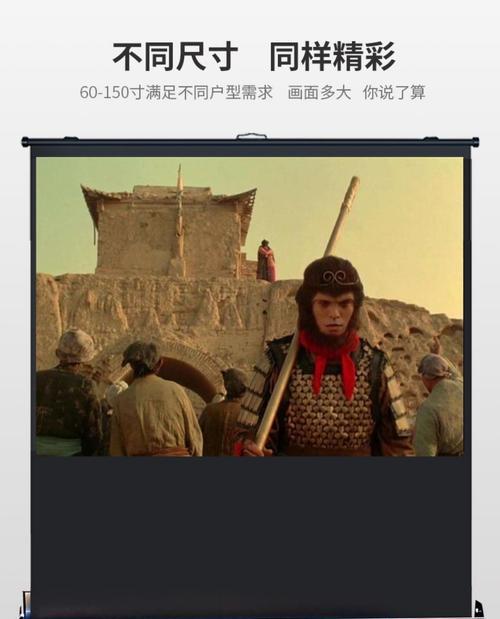
播放视频:操作指南
3.1打开视频播放软件
启动您已安装的视频播放软件。
若是从电脑上播放,右键点击视频文件,选择视频播放软件进行打开;若是从移动设备上播放,打开应用并选择相应的视频文件。
3.2选择投影仪作为显示输出
在视频播放界面中,通常会有一个“全屏”按钮或选项。点击并选择投影仪作为显示输出设备。
若您的系统是Windows10或更高版本,可使用快捷键“Win+P”快速切换显示输出设备。
3.3调整图像与声音设置
根据需要调整图像设置,如亮度、对比度、饱和度和色相等。
如果使用的是外置扬声器或音频回传功能,调整声音输出至适当的设备。

常见问题与解决方案
4.1如何解决信号源不识别问题?
检查所有连接线是否牢固连接。
确保投影仪和视频输出设备均设置为正确的输入信号源。
尝试重新启动视频输出设备和投影仪。
4.2视频画面比例与屏幕不匹配怎么办?
进入投影仪的设置菜单,找到画面比例或显示模式的选项进行调整。
在视频播放软件中选择适合您投影画面的显示比例。
4.3音频输出故障如何处理?
验证音频线缆连接是否正确无误。
检查扬声器设备是否正常工作。
调整电脑或移动设备上的音频输出设置。
综合以上
在本篇指南的帮助下,相信您已经能够顺利使用地面高清投影仪播放视频了。通过细心的准备与步骤分解,操作投影播放变得更加直观简单。遇到任何问题时,请参考文中提供的常见问题解决方案。如果您对投影技术或相关软件有更多疑问,欢迎探索更多专业信息,让您的视频播放体验更上一层楼。
标签: #投影仪