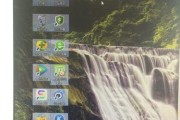在使用Windows电脑操作系统时,我们经常会根据个人习惯和喜好对桌面图标进行个性化设置。将图标设置在屏幕下方是很多用户的偏好,因为这样可以更好地利用屏幕空间,同时便于浏览和操作。本文将详细介绍如何将电脑桌面图标设置到下方,包括几种不同的操作系统环境下的操作方法。
一、Windows10系统下设置图标到下方
1.在桌面空白区域,右键点击选择“查看”
将鼠标光标移动到电脑桌面的空白区域,然后单击鼠标右键,在弹出的菜单中找到“查看”选项。
2.选择“小图标”或“中等图标”
点击“查看”后,会出现几个子选项,包括“大图标”、“中等图标”和“小图标”,以及“自动排列图标”和“对齐到网格”。如果你希望图标显示得较为紧凑,可以选择“中等图标”或“小图标”。
3.调整图标顺序
接下来,你可以通过鼠标拖拽的方式,将桌面图标从原位置移动到屏幕的下方。建议从上至下依次顺序排列,这样看起来会更加整齐。
4.设置自动排列图标
为了防止图标在使用过程中被意外移动,可以在“查看”菜单中勾选“自动排列图标”。这样当新图标添加到桌面时,系统会自动按照设定的图标大小排列到下方。

二、Windows7/XP/8系统下设置图标到下方
虽然不同版本的Windows操作系统界面和功能有所不同,但基本的桌面图标设置方式大体相似:
1.右键点击桌面空白处,选择“个性化”
在早期的Windows系统中,可能需要先进入“个性化”设置面板来调整桌面布局。
2.选择“更改桌面图标”
在“个性化”设置中找到“更改桌面图标”选项,点击进入。
3.选择需要的图标并确认
在弹出的对话框中,会显示各种系统图标,选择你希望显示在桌面上的项目,然后点击“应用”和“确定”。
4.手动调整图标位置
回到桌面,将图标拖拽至屏幕下方合适的位置。

三、MacOS下设置图标到下方
对于使用Mac电脑的用户,虽然桌面图标布局有所不同,但调整方法依然简单:
1.在桌面空白区域内右键点击
MacOS同样提供个性化选项,使得用户可以自由调整桌面图标的位置。
2.选择“清理桌面”
在右键菜单中选择“清理桌面”,这将帮助整洁你的桌面图标。
3.调整图标顺序
之后,你可以继续使用鼠标右键点击并拖动图标到屏幕下方适合的位置。

四、常见问题解答
问:在调整图标时遇到了图标被锁定的问题,该如何解决?
答:遇到图标被锁定的情况,通常可能是因为“显示桌面图标”选项被关闭。在Windows系统中,可以在“个性化”或“更改桌面图标”设置中确认该选项是否处于开启状态。
问:如何快速还原桌面图标到默认位置?
答:在Windows系统中,可以通过右键点击桌面空白区域,选择“查看”,然后勾选“自动排列图标”来返回默认状态。在Mac系统中,重新排列图标后,选择“使用默认位置”选项即可。
五、
通过以上步骤,你可以轻松将电脑上的桌面图标设置到屏幕下方,以更好地整理桌面空间,提升工作效率。不同版本的Windows系统和MacOS操作方式虽有差异,但大体步骤相似,主要通过右键菜单进行设置。希望以上内容能够帮助你顺利调整桌面布局,提升使用体验。
标签: #电脑