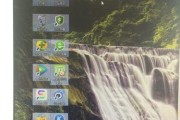电脑锁屏时出现飞机图标是许多用户在使用Windows操作系统时遇到的现象。这个图标表示电脑已经进入了“飞行模式”,也称为“离线模式”或“暂停服务模式”,它会关闭电脑的所有无线通信功能,包括Wi-Fi、蓝牙和移动数据连接。这种模式通常用于避免不必要的干扰,或在需要保持系统稳定时使用。但若在不希望使用飞行模式的情况下,电脑锁屏上出现了飞机图标,可能会带来不便。下面将详细介绍关闭这一图标的方法,并提供一些实用技巧以供参考。
1.认识电脑锁屏飞机图标
重要的是要了解电脑锁屏上的飞机图标,实际上反映的是电脑当前的飞行模式状态。在Windows10和Windows11系统中,当电脑进入锁屏状态时,飞行模式可能会自动开启。这通常是一种保护措施,以避免在电脑休眠或锁屏期间电池消耗过快。然而,这种设定可能会导致用户在需要连接网络时遇到麻烦。

2.如何关闭电脑锁屏上的飞机图标
关闭锁屏上的飞机图标,实质上是要关闭飞行模式。以下是具体操作步骤:
2.1打开操作中心
对于使用触摸屏的电脑,从屏幕右侧向内滑动,打开“操作中心”。
对于使用键盘的用户,按`Win+A`快捷键,即可打开“操作中心”。
2.2关闭飞行模式
在“操作中心”中找到表示飞行模式的飞机图标。如果该图标有颜色或被点亮,表示飞行模式正在启用。
点击该图标,即可关闭飞行模式,图标变为无色或无点亮状态。
2.3确认飞行模式已关闭
关闭操作中心,返回到桌面或锁屏界面,观察是否飞机图标已经消失。
可以尝试打开WiFi或蓝牙设置,确认连接功能是否恢复正常。
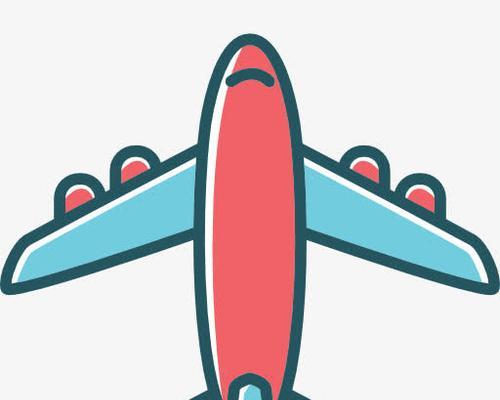
3.解决飞行模式自动开启问题
如果飞行模式自动开启导致经常出现飞机图标,可以尝试调整电源设置来解决这个问题:
3.1打开“电源和睡眠”设置
点击“开始”菜单,选择“设置”。
进入“系统”选项,在其中找到“电源和睡眠”。
点击“其他电源设置”链接。
3.2修改电源计划
在打开的“电源选项”窗口中,选择你当前使用的电源计划。
点击“更改计划设置”,然后选择“更改高级电源设置”。
浏览到“无线适配器设置”,展开并调整“无线设备电源保存模式”的设置。
将“从不”设置为默认值,以防止在休眠或锁屏时自动关闭无线设备。
3.3确认设置变更
应用并保存更改,然后退出到桌面。
重新锁屏并观察是否飞机图标还会出现。

4.预防措施和实用技巧
4.1防止飞行模式被意外激活
保持“操作中心”中飞行模式的快捷方式在关闭状态。
定期检查电脑的电源计划设置,确保不会自动开启飞行模式。
在使用电脑时,尤其是在需要保持网络连接的场合,保持对锁屏飞机图标的关注。
4.2使用快捷键关闭飞行模式
为防止在锁屏状态下无法访问“操作中心”,可以设置快捷键来快速打开飞行模式设置。进入系统设置>个性化>锁屏>屏幕超时设置>更多锁屏设置,关闭“在锁屏时显示通知”选项来防止飞行模式自动开启。
4.3常见问题和解决方法
如果飞行模式无法关闭,请检查是否有系统更新未安装,或者无线驱动程序是否需要更新。
在某些情况下,飞行模式图标可能是一个显示错误,实际并未开启。重启电脑或重新建立WiFi连接有时候能解决问题。
如果问题依旧存在,建议联系专业技术支持以获得帮助。
通过以上步骤,你可以有效地管理和关闭电脑锁屏上出现的飞机图标,确保无需担心意外进入飞行模式。在遇到类似问题时,正确设置和采取预防措施将有助于维护正常的电脑使用体验。
标签: #电脑