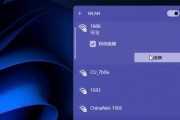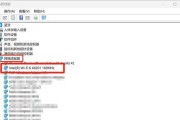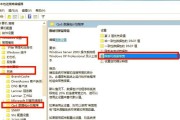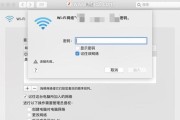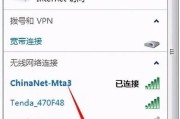在当今数字化时代,无线网络已成为家庭和办公环境中不可或缺的组成部分。通过将电脑连接至无线网络,我们可以轻松地浏览网页、远程工作和享受数字娱乐。本文将全面指导初学者如何将电脑连接至无线网络,涵盖Windows和Mac操作系统的详细步骤,并解答一些常见问题以增强用户体验。
1.确认电脑具备无线连接功能
在尝试连接无线网络之前,首先需要确认你的电脑具有无线网络接收能力。无论是台式机还是笔记本电脑,几乎所有的现代计算机都配备了无线网卡。你可以通过检查电脑的侧边或背面,找到无线网卡的物理开关,并确保它处于开启状态。对于笔记本电脑,通常可在键盘的特定功能键上找到无线网络信号图标,确认该功能键没有被按下。

2.找到可用的无线网络
一旦确认了无线网卡的状态,下一步是找到可用的无线网络信号。如果你使用的是Windows操作系统,可以按照以下步骤操作:
1.在任务栏的右下角找到网络图标(通常表示为无线信号的波形或天线图形)。
2.点击该图标,将弹出一个列表显示找到的所有无线网络。
3.如果列表中没有显示网络,点击“网络和共享中心”,然后选择“管理无线网络”,接着点击“添加”,输入网络名称(SSID)和安全密钥,以手动添加网络。
对于Mac用户,步骤如下:
1.点击屏幕右上角的Wi-Fi图标,启用无线网络。
2.在下拉菜单中,你可以看到可用的无线网络列表。
3.选择你想要连接的网络,并输入网络密码(如果需要)。

3.连接至选定的无线网络
找到你想要连接的无线网络后,只需点击该网络名称后选择“连接”按钮(Windows系统),或直接点击网络图标后选择网络名称(Mac系统)。接下来,系统可能会要求你输入网络的安全密钥(通常是Wi-Fi密码),输入正确的密钥后,电脑就会尝试与所选网络建立连接。

4.验证连接状态
连接成功后,通常系统会显示一个消息提示你已连接到网络。你也可以尝试访问互联网上的网站来验证连接是否正常工作。如果有问题,Windows用户可以访问“网络和共享中心”查看更多网络状态信息,Mac用户则可以在“系统偏好设置”中选择“网络”来检查连接状态。
5.常见问题处理
问题一:无法找到无线网络
如果电脑显示没有可用的无线网络,可能是因为无线网卡驱动程序出现问题或未正确安装。此时,可以尝试以下操作:
重新启动电脑,让系统重新搜索网络。
更新无线网卡驱动程序,确保其为最新版本。
确认USB无线接收器(如有)已正确插入电脑。
问题二:连接失败或网络不稳定
如果连接失败或网络频繁断开,可能需要检查以下几点:
确认路由器工作正常,重启路由器可能解决一些临时问题。
检查是否有其他设备正在占用大量网络资源,如大文件下载。
尝试更改无线信道,以避开其他无线设备的干扰。
如果是使用特定的网络服务(如VPN),可以暂时关闭后再尝试重新连接。
6.连接无线网络的安全注意事项
连接无线网络时,安全措施不容忽视。以下是一些基本的安全建议:
使用强密码,尽量包含大小写字母、数字和特殊字符的组合。
不要连接不安全或未知来源的无线网络,这可能是一个安全陷阱。
定期更新你的操作系统和安全软件,确保系统安全。
7.结语
掌握如何将电脑连接到无线网络是一项基础技能,它能极大提升我们使用电脑的灵活性与便利性。通过以上步骤和建议,你不仅能够成功连接到无线网络,还能解决常见问题并确保网络安全。无论你是Windows用户还是Mac用户,现在都可以轻松地享受无线网络带来的便捷了。
通过以上指导,相信你已经能够熟练地将电脑连接至无线网络,并能应对一些基本的问题。希望这些信息能帮助你更高效地使用你的设备,并在数字世界中畅行无阻。
标签: #无线网