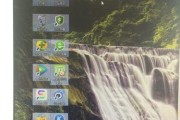在日常使用电脑时,我们经常会遇到音乐音量过大的情况,这不仅影响听觉体验,有时甚至可能对听力造成损害。如何能够快速且有效地调整电脑中的音乐音量呢?本文将向您透彻介绍多种调整方法,帮助您轻松控制音乐音量,确保听觉舒适。
一、使用物理按键或音量滑块
1.物理音量键
大多数电脑键盘上都配备了音量控制键,通常显示为喇叭图标,向上箭头表示音量增加,向下箭头表示音量减少。用户可直接按这些键快速调整电脑音量。
2.音量滑块
在Windows系统中,您可以在任务栏右下角找到一个扬声器图标。点击该图标,即可显示出音量滑块,通过拖动滑块即可调整音量大小。
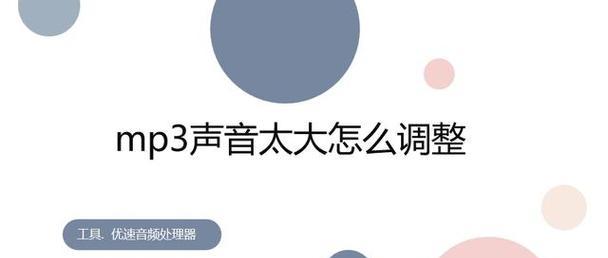
二、通过系统设置调节
1.Windows系统音量控制
1.点击屏幕右下角的通知区域,找到扬声器图标,右键点击选择“打开声音设置”。
2.在声音设置页面中,您可以发现“输入”和“输出”两个部分,选择“输出”,然后点击您当前使用的设备。
3.在弹出的窗口中,您将看到一个音量滑块,使用它调整音量。
2.macOS系统音量控制
1.在Mac电脑上,您可以点击屏幕顶部菜单栏右侧的扬声器图标,这将直接显示出音量滑块。
2.也可以点击屏幕左上角的苹果菜单,选择“系统偏好设置”>“声音”,在这里调整输出音量。
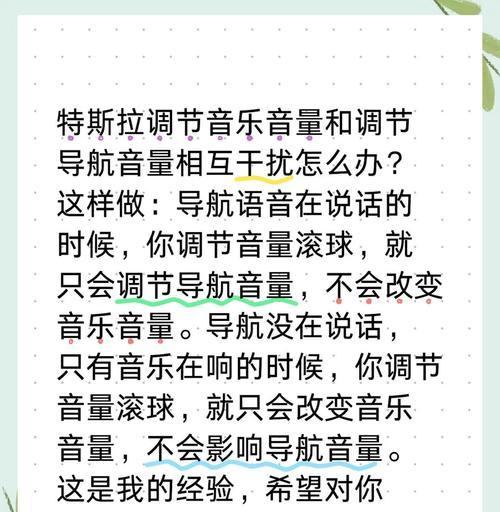
三、使用第三方软件
1.音频控制软件
存在许多第三方音频控制软件,如EqualizerAPO等,它们允许用户进行更细致的音量控制。这些软件通常提供更复杂的调整选项,包括但不限于音量全局调整、软件单独调整等。
安装与配置步骤:
1.访问控制软件的官方网站或可信下载源获取安装包。
2.进行安装,并根据软件的设定向导进行配置。
3.配置完成后,可以通过软件提供的界面或系统托盘图标进行音量调整。

四、Windows注册表调整
对于高级用户,可以通过修改Windows注册表来调整音量大小。请注意,修改注册表具有一定风险,请在理解操作步骤和后果的情况下谨慎进行。
操作步骤:
1.按下`Win+R`键,输入`regedit`并回车打开注册表编辑器。
2.导航至`HKEY_LOCAL_MACHINE\SOFTWARE\Microsoft\Windows\CurrentVersion\Audio\VolumeControl`
3.在右侧,找到名为`Volume`的键值,双击它,然后在数据数值里输入您希望设置的最大音量百分比。请注意,该数值的范围是0到100。
五、常见问题与实用技巧
1.某些应用音量无法单独调整怎么办?
如果发现某些应用的音量无法单独调整,可以尝试打开“声音”的“通信”标签页,选择“不执行任何操作”,这样应用内的音量就可以独立于系统音量进行调整了。
2.如何快速静音?
在Windows系统中,使用快捷键`Win+A`可以快速静音。在macOS系统中,使用`Shift+F12`可以实现同样效果。
六、
调节电脑音乐音量的方法多种多样,根据不同的操作系统和具体需求,您可以选择最适合自己的方式进行调整。无论是使用物理按键、系统设置菜单、第三方软件还是注册表编辑,都能够有效地将音量调整到一个合适的水平。记得,保持音量在一个舒适且安全的水平是至关重要的,不仅能保障听觉体验,也是对自身健康的一种负责任的态度。
标签: #电脑