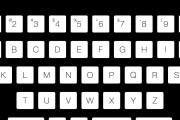在使用电脑时,我们常常依赖键盘图标来快速识别按键功能,但有时它们可能会显示不正确甚至混乱,影响我们的工作效率。本文将详细介绍如何调整电脑键盘图标显示不正确的问题,提供一系列有效的方法来解决您的困扰。
一、了解键盘图标显示错误的原因
在开始调整之前,了解问题产生的原因是非常重要的。常见的原因包括:操作系统语言设置不当、字体文件损坏、字体缓存出现问题、第三方软件冲突、驱动程序不兼容或过时,以及更新系统后出现问题等。

二、系统语言设置调整
1.更改键盘输入语言
打开“设置”>“时间和语言”>“语言”,点击“添加语言”,选择对应的键盘布局和语言。
在“键盘”选项卡下,可以添加或删除键盘布局,并且调整键盘的语言顺序。
2.检查区域和语言设置
进入“控制面板”>“区域和语言”,在“管理”标签下检查语言选项,并确保键盘输入语言和显示语言一致。
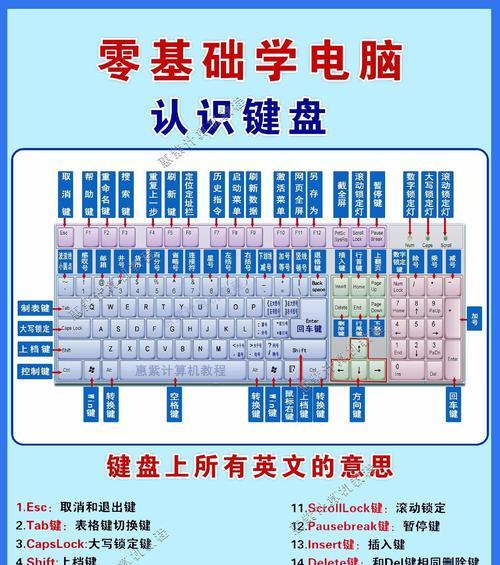
三、字体文件检查与修复
1.更新或重新安装字体文件
确认系统中安装了正确的字体文件。若字体文件损坏,可尝试在“控制面板”>“字体”目录中删除后重新添加。
更新系统字体文件,确保操作系统更新至最新版本,自动修复字体问题。
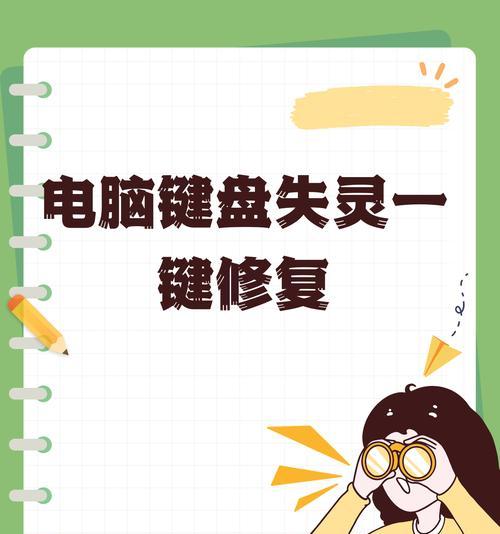
四、清理字体缓存
1.重建字体缓存
在Windows系统中,可以使用第三方工具如“ClearTypeTuner”来清理和重建字体缓存,改善字体显示效果。
五、排除第三方软件干扰
1.关闭冲突软件
尝试关闭可能会与键盘功能产生冲突的第三方软件,比如定制的输入法软件。
在安全模式下启动电脑,检查问题是否依然存在,如果在安全模式下图标正确,则可能是第三方软件引起的问题。
六、更新键盘驱动程序
1.使用设备管理器更新驱动
打开“设备管理器”,找到键盘设备,右键点击选择“更新驱动程序”。
按提示选择自动或手动搜索更新,下载并安装最新的驱动版本。
七、系统更新与恢复设置
1.更新操作系统
确保操作系统已更新至最新版本,解决可能存在的兼容性问题。
2.创建还原点与系统还原
在“系统属性”中创建系统还原点,并在问题发生后尝试进行系统还原。
八、深入诊断与专业建议
如果以上步骤都不能解决你的问题,那么可能需要专业的诊断和建议。可以联系官方技术支持,或者寻求经验丰富的IT专业人员的帮助。
九、防止问题再次发生
1.定期更新系统与驱动
定期对操作系统和键盘驱动进行更新,保证软硬件的兼容性。
2.避免安装未知第三方软件
尽量避免安装来源不明的第三方软件,以减少潜在冲突。
以上就是电脑键盘图标显示不正确时的一系列调整方法。通过本文的指导,相信您能够找到原因并解决问题。如果在操作过程中遇到任何问题,欢迎在评论区留言,我们一起探讨解决方案。
标签: #电脑键盘