购买笔记本电脑后,除了硬件配置外,驱动程序是确保所有功能正常运行的重要软件。不少用户在笔记本电脑驱动程序丢失或更新时,会面临不知如何下载及安装驱动的问题。本文将为您提供笔记本电脑免费驱动的下载方法,以及如何安全、有效地安装这些驱动的详细步骤。
下载笔记本电脑驱动的途径
官方网站下载
首推的方式是从笔记本电脑的官方网站下载驱动程序。大多数知名电脑制造商如联想、惠普、戴尔、华硕等,都设有专门的驱动下载中心。
操作步骤:
1.访问你笔记本电脑品牌的官方支持页面。
2.找到“驱动下载”或“支持和驱动”选项。
3.输入电脑型号或者自动检测电脑信息。
4.根据提示选择操作系统,然后下载对应的驱动程序。
第三方驱动安装软件
第三方驱动安装程序如DriverBooster、DriverPackSolution等也可以用于下载和安装驱动。但请注意,使用第三方软件时可能带有捆绑软件,并存在安全风险。
注意事项:
只在信任的第三方网站下载软件。
安装完驱动后,检查是否有不需要的程序捆绑安装,并卸载。
定期扫描系统,确保驱动更新至最新版本。
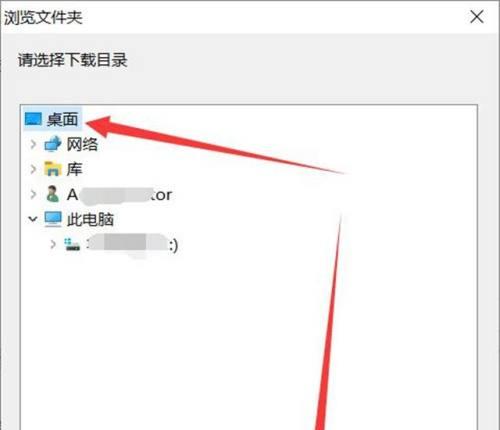
如何安装下载的驱动程序
通过设备管理器安装
设备管理器是Windows系统中一个用于管理硬件设备的工具,它也能够安装驱动。
操作步骤:
1.在搜索栏输入“设备管理器”,打开它。
2.找到你想要安装驱动的硬件设备,右键点击。
3.选择“更新驱动程序”并按照提示逐步进行安装。
使用下载的安装程序安装
通常情况下,从官网下载的驱动程序会带有安装文件。
操作步骤:
1.运行下载的安装程序,通常是.exe文件。
2.关闭正在运行的相关软件和服务,避免可能的冲突。
3.根据安装向导选择“下一步”,直至安装完成。
4.重启电脑以使改动生效。
使用命令提示符安装
如果遇到驱动程序无法通过常规方法安装时,可以尝试使用Windows的命令提示符。
操作步骤:
1.右键点击“开始”按钮,选择“WindowsPowerShell(管理员)”。
2.使用`cd`命令切换到包含驱动程序的文件夹。
3.输入`devcon.exeinstalldriver.inf`命令,其中driver.inf是你的驱动程序文件。
4.安装完成后重启电脑。
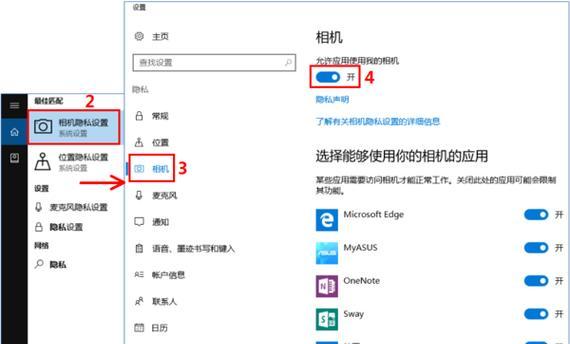
驱动安装中常见问题解答
驱动安装失败怎么办?
遇到驱动安装失败时,先检查通知中心看是否有错误信息。确认驱动版本与你的操作系统版本是否兼容。可以尝试卸载该驱动后重新安装。
如何知道我的操作系统类型?
在“系统信息”中可以查看你的操作系统版本。方法是:按快捷键Win+R,输入`msinfo32`,然后点击确定。
安装驱动是否需要断开网络?
一般来说,安装驱动前没必要断网。但如果你担心安装过程中有安全风险,可以先断开网络再进行安装。
如何判断驱动是否安装成功?
安装成功后,大多数驱动会提供响应的测试界面,你可以通过该界面检测硬件设备是否正常工作。设备管理器中如果设备旁边没有黄色警告标志,通常意味着驱动已成功安装且运行正常。
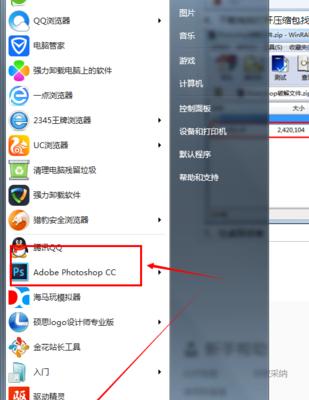
如何保持笔记本电脑驱动更新
定期访问笔记本电脑品牌的官方网站,检查是否有新的驱动发布是保持驱动更新的好习惯。也可以启用系统的自动更新功能,以确保所有的驱动程序都是最新版本。
综上所述
通过本文的介绍,你已经了解了笔记本电脑免费驱动的下载方法以及下载后的安装步骤。记住,保持设备驱动的更新可提升电脑性能,减少故障发生。当然,整个过程需要谨慎操作,以确保系统安全与数据的完整。如果按照本文提供的指导操作还有问题,建议联系笔记本电脑制造商的客服获取进一步的帮助。
标签: #笔记本电脑









