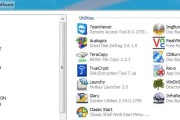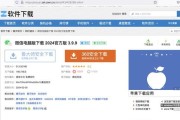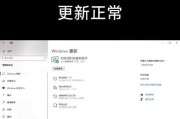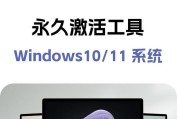在现代计算机使用过程中,了解你的Windows10电脑配置是一件非常重要的事情。无论你是准备进行软件安装、系统升级,还是需要为了技术支持提供详细的系统信息,都能通过查看电脑配置来获得必要信息。本文将全面介绍如何查看Windows10电脑配置,并提供一些实用的小技巧。
了解基本配置信息:系统概览
在进行详细的操作之前,Windows10提供了一个简单快速了解电脑配置的方式。我们可以通过以下几个步骤来获取基础信息:
1.点击屏幕左下角的“开始”按钮。
2.在弹出的菜单中选择“设置”图标(齿轮形状)。
3.在设置界面中选择“系统”。
4.进入“关于”选项卡,在这里你可以看到设备名称、处理器、内存(RAM)等基础配置信息。
这是最快捷的方式获取电脑配置的概览,但如果你需要更详尽的信息,就需要进一步探索了。

深入了解硬件配置:使用系统工具
第一步:打开系统信息
Windows10自带了系统信息工具,可以用来查看更详细的硬件配置:
1.右键点击“开始”按钮。
2.从弹出的菜单中选择“WindowsPowerShell(管理员)”。
3.在打开的PowerShell窗口中输入“msinfo32”并按回车键。
4.现在你会看到一个名为“系统信息”的窗口,它会显示电脑所有硬件的相关信息。
第二步:查看CPU与内存信息
在“系统信息”窗口中,你能够找到以下几个重要的部分:
组件:点击左侧菜单中的“组件”,下面是“显示”、“音频”、“网络适配器”等硬件的详细信息列表。
软件环境:在此可以看到已安装的软件和驱动程序。

第三步:使用任务管理器查看硬件信息
任务管理器是另一个查看硬件信息的好工具:
1.按`Ctrl`+`Shift`+`Esc`打开任务管理器。
2.点击“性能”标签,这里有CPU、内存、磁盘、网卡等详细信息。
第四步:查看显卡信息
如果你需要了解显卡的详细信息,可以按照以下步骤操作:
1.右键点击桌面空白处,选择“显示设置”。
2.点击“显示适配器属性”链接,它会打开显卡的属性窗口,你可以在“常规”标签页看到显卡的型号。

小技巧与额外信息
小技巧1:使用第三方软件
除了Windows自带的工具,还有一些第三方软件可以提供更详细的硬件信息,比如“CPU-Z”、“Speccy”等。安装这些软件后,它们可以为你提供电脑的详细配置报告。
小技巧2:了解驱动程序版本
确保你的驱动程序是最新的,这对于系统性能和稳定性至关重要。你可以通过设备管理器来查看每个硬件的驱动程序详情。
常见问题解答
问:升级硬件后如何更新系统信息?
答:系统信息会在启动时自动扫描硬件并更新,无需手动操作。但如果你更换了硬盘或系统分区,可能需要在“系统信息”中更新硬件ID。
问:为什么查看到的处理器信息显示的是“未知”?
答:“未知”可能是因为某些驱动程序未安装,或者系统信息工具无法正确识别硬件。尝试更新驱动程序或使用第三方工具能够解决这类问题。
问:如何查看电脑支持的最大内存?
答:在“系统信息”中,查看与内存相关的部分,通常会标注出支持的最大内存。笔记本电脑或品牌电脑的官方网站上一般也能找到这一信息。
通过本文提供的方法,你能够轻松查看并了解自己的Windows10电脑配置。无论是出于日常使用需求,还是进行专业级别的系统优化,这些知识都会非常有用。综合以上,希望你能在维护和升级电脑时更加得心应手。
标签: #windows10