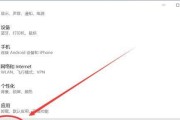在使用电脑过程中,个性化调整桌面设置可以让我们的使用体验更加愉悦。比如,改变电脑桌面图标字体的颜色,可以让图标更加突出,也可以根据个人喜好实现个性化定制。具体要如何操作才能调整电脑桌面图标字体的颜色呢?本文将为读者介绍详细的调整方法,同时提供一些实用技巧和常见问题解答,以助您快速掌握并应用。
一、在Windows系统中调整桌面图标字体颜色
1.1通过属性设置调整
1.右键点击桌面空白处,在弹出的菜单中选择“个性化”选项。
2.进入个性化设置界面后,选择主题设置,接着选择“桌面图标设置”。
3.在弹出的“桌面图标设置”窗口中,点击“更改图标”按钮。
4.在弹出的“更改图标”窗口里,选择任意图标后,点击“更改”按钮。
5.在新的窗口中,可以找到预设的颜色主题选择,或者选择自定义颜色进行调整。
6.选择好颜色后,点击“应用”按钮,再点击“确定”保存设置。
1.2利用注册表编辑器
1.按下Win+R键打开运行窗口,输入`regedit`点击确定打开注册表编辑器。
2.导航到`HKEY_LOCAL_MACHINE\SOFTWARE\Microsoft\Windows\CurrentVersion\Explorer\ControlPanel\NameSpace\DelegateFolders`,在右侧找到默认值并双击。
3.在数值数据中输入`{A4DAD6E0-3468-4E0B-A163-18D224D50D02}`,点击确定。
4.回到`NameSpace`主键,找到我们新添加的项,右键点击它,选择新建,再选择字符串值,命名为默认。
5.双击它,输入你想要的图标路径和名称,例如`C:\Windows\System32\shell32.dll,-521`。
6.关闭注册表编辑器,重启电脑后,图标颜色就将按照你所设置的进行更改。
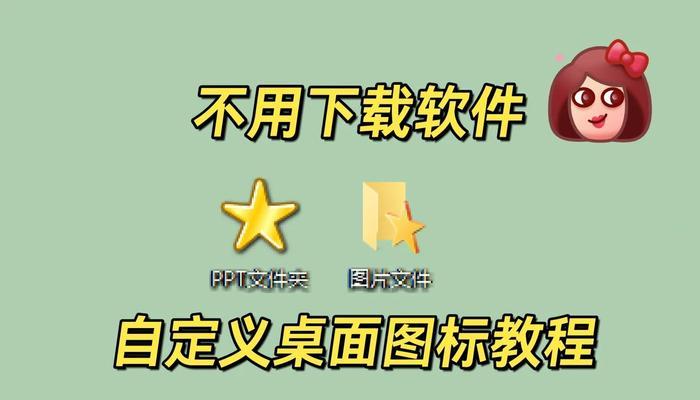
二、在macOS系统中调整桌面图标字体颜色
2.1在系统偏好设置中调整
1.点击屏幕左上角的苹果菜单,在下拉菜单中选择“系统偏好设置”。
2.在系统偏好设置中,找到并点击“桌面与屏幕保护程序”。
3.切换到“桌面”标签,选择一张图片作为桌面背景。
4.在桌面选项中,有多种颜色方案供你选择,根据个人喜好选择一种颜色。
2.2使用终端命令
1.打开终端(可以在Finder中使用Spotlight搜索“终端”)。
2.输入以下命令:`defaultswritecom.apple.desktopBackground\{'ImageFilePath'->'/System/Library/DesktopPictures/名称COLOR.png','ImageFileLabel'->'名称COLOR'\}`
3.替换`名称COLOR.png`为你想要的颜色背景图片。
4.按下回车键执行命令。
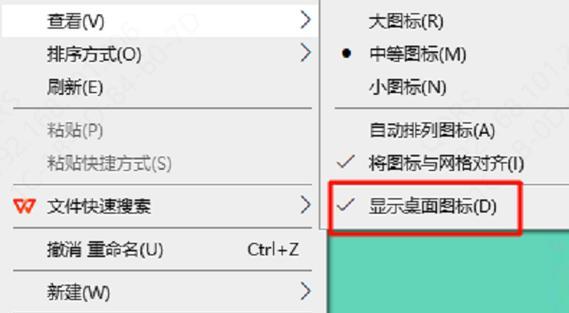
三、实用技巧与常见问题
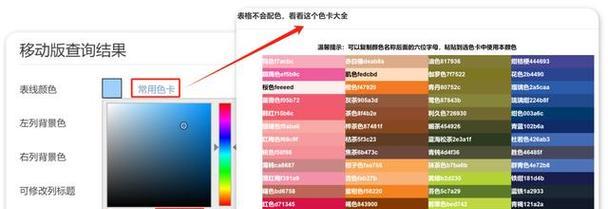
实用技巧:
备份设置:在进行任何系统级别的设置更改之前,请确保对当前设置进行备份,以免更改后无法恢复。
图标美化软件:您可以使用第三方图标美化软件来调整图标和字体颜色,这些软件通常提供更丰富的个性化选项。
常见问题:
更改后未生效怎么办?确保您正确执行了上述步骤,如果更改后未生效,尝试重启电脑或注销账户后重新登录。
如何恢复默认设置?在大多数情况下,进入系统设置或偏好设置并重新选择默认主题或颜色方案即可恢复默认图标字体颜色。
通过以上步骤,您可以轻松地调整电脑桌面图标字体的颜色,使其更符合您的个性化需求。无论是在Windows还是macOS系统中,按照文中所介绍的步骤操作,都能快速实现桌面图标字体颜色的个性化设置。希望本文的介绍能够助您一臂之力。
标签: #电脑桌面