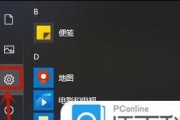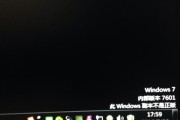在日常使用电脑时,我们常常会遇到需要暂时离开电脑却又不希望电脑进入休眠状态的情形。电脑黑屏不休眠的设置能够帮助我们既节省能源,又不打断当前的工作流程。本文将为你详细讲解如何设置电脑,使其在黑屏状态下不进入休眠,同时也提供一些关于电脑休眠功能的基础知识和常见问题解答,确保你可以轻松掌握并优化你的电脑设置。
一、认识电脑休眠功能
我们需要了解什么是电脑的休眠功能。休眠是电脑的一种节能模式,它可以将当前工作状态保存到硬盘上,然后关闭电源,当你重新开机时,可以恢复到你离开前的状态。这个功能是很有用的,因为它可以延长电池寿命,并减少电脑在闲置时的能耗。
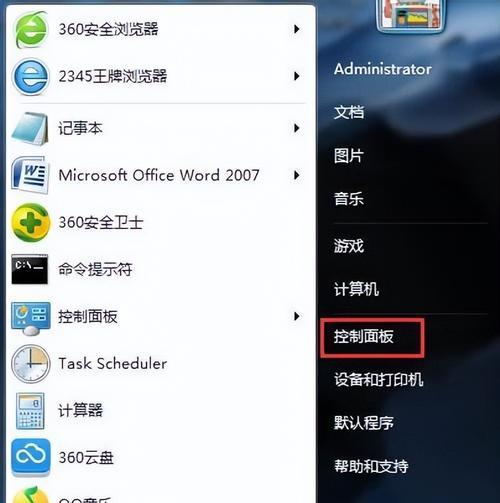
二、设置电脑黑屏不休眠
步骤一:进入设置菜单
想要设置电脑黑屏不休眠,第一步是进入系统的设置菜单。在Windows系统中,你可以通过点击“开始”菜单,然后选择“设置”来实现。
步骤二:选择电源和睡眠选项
在设置菜单中,点击“系统”,然后在左侧菜单栏选择“电源和睡眠”。在这里,你可以定制电脑的睡眠选项。
步骤三:调整屏幕和睡眠时间设置
在“电源和睡眠”设置页面,你会看到“屏幕”和“睡眠”两个部分,你可以在“屏幕”部分选择“电源按钮的作用”,或者直接设置“屏幕超时时间”。将“屏幕关闭时间”设置为“永不”,这样电脑屏幕将会保持开启状态,不会因闲置而自动关闭。
步骤四:关闭休眠功能(可选)
虽然这不是必要的设置,但如果你不希望电脑进入休眠状态,还可以直接关闭休眠功能。在搜索框中输入“cmd”,右键点击“命令提示符”,选择“以管理员身份运行”,在命令提示符窗口输入以下命令:
```
powercfg-hoff
```
执行该命令后,休眠功能就会被禁用。请注意,关闭休眠功能会增加电脑的启动时间,因为系统不再保存当前状态到硬盘。
步骤五:确认设置生效
完成以上步骤后,重新回到“电源和睡眠”设置页面,检查“屏幕关闭时间”是否已经设置为“永不”。如果设置正确,那么你的电脑现在应该能够在黑屏后不会进入休眠状态。
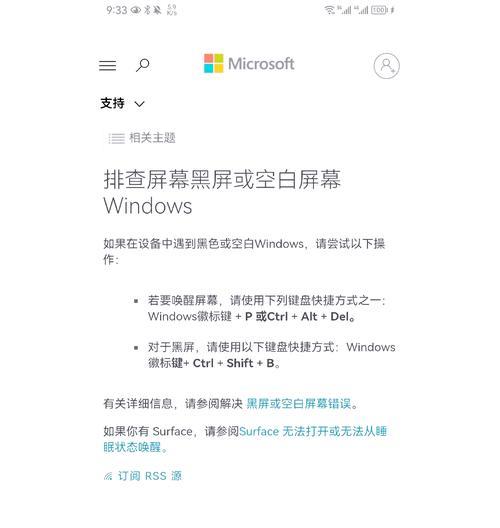
三、常见问题解答
问题一:电脑黑屏后为何还会自动休眠?
通常情况下,如果设置了黑屏后不自动关闭屏幕,但电脑还是出现了休眠现象,这可能是因为电脑的睡眠时间没有设置得当。检查“睡眠时间”是否也被设置成了“永不”。
问题二:关闭休眠功能对电脑有什么影响?
关闭休眠功能意味着系统不再保存当前工作状态到硬盘上,如此一来,当你关闭电脑电源时,所有未保存的工作都会丢失。开启电脑时,启动速度会变快,因为系统不需要加载之前保存的状态。
问题三:为什么电脑开启休眠功能比较好?
休眠功能可以在你需要长时间离开电脑,但又不希望失去当前工作状态的情况下,显著地节省能源。它同时提供了一种快速恢复工作状态的方式,比完全关机和重新启动要方便得多。
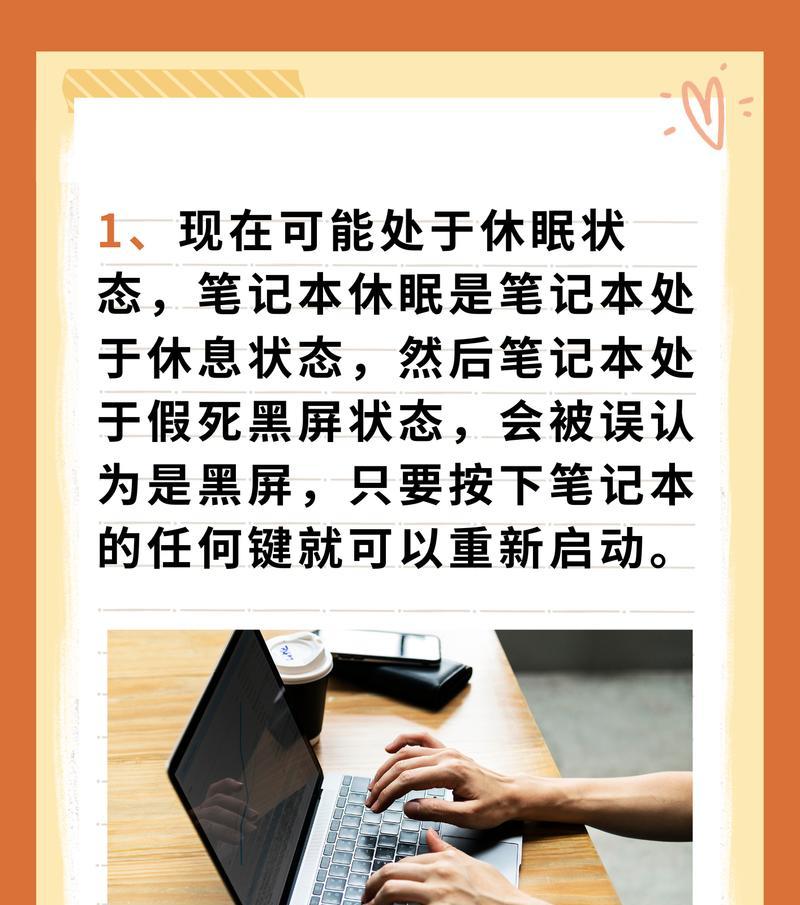
四、小结
综合以上内容,通过设置电脑黑屏不休眠,你可以在不打断工作流程的情况下,节约电脑电力消耗,提高工作效率。请根据个人需要,合理设置电脑电源选项,并注意在关闭休眠功能时,管理好未保存的工作数据,避免数据丢失。希望本篇指南能帮助你更好地使用电脑,享受更加流畅的使用体验。
标签: #电脑黑屏