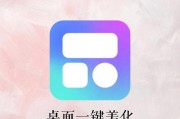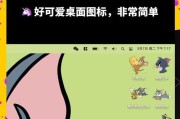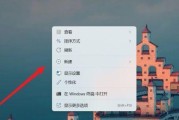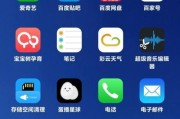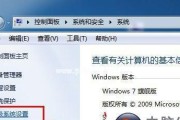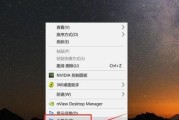随着个人电脑使用的普及,许多用户可能都有过想要更换或新建桌面图标的经历。桌面图标是操作系统与用户互动的界面之一,用户可以通过这些图标快速访问各种程序和文件。无论是美化桌面还是提高工作效率,了解如何更换新建桌面图标是每个电脑用户的必备技能。我们应该如何做呢?本文将深入介绍更换及新建桌面图标的详细步骤,帮助您轻松打造个性化电脑桌面。
一、了解桌面图标的意义
在开始之前,我们先简单了解一下桌面图标的作用。桌面图标指的是在电脑桌面上显示的程序或文件的图形标识。通过这些图标,用户可以直接打开程序,访问文件,或是通过快捷方式快速执行一些常用操作。它的存在大大提高了用户操作的便捷性。

二、更换现有桌面图标
1.右键点击桌面空白处
更换桌面图标是一个简单的过程。请右键点击桌面空白处,此时将弹出一个菜单选项。
2.选择“个性化”
在弹出的菜单中,你会看到“视图”、“排序方式”等选项,但关键的是我们要选择顶部的“个性化”选项。
3.选择“主题”选项
点击“个性化”后,系统将打开一个新窗口,其中会显示不同的主题设置。接着你需要找到并点击“主题”。
4.在“桌面图标设置”中做出选择
在主题页面中,你会看到“桌面图标设置”的链接。点击它,进入下一阶段。
5.选择需要更换的图标
此时会出现一个包含各种系统图标选项的列表,例如计算机、回收站等。你可以选择需要更换的图标,并点击“更改图标”。
6.浏览并选择新图标
在弹出的窗口中,浏览并选择你喜欢的新图标。如果系统自带的图标不能满足你的需求,也可以选择自己准备的图片文件作为图标。
7.点击“应用”和“确定”
选择完图标后,点击“应用”按钮,然后点击“确定”即可完成更换。

三、新建桌面图标
如果你需要在桌面上添加新的图标,步骤与更换图标类似,但会在“桌面图标设置”中选择“新建”选项来创建一个新的快捷方式。
1.在“桌面图标设置”中选择“新建”
在完成更换桌面图标的步骤后,若想新建一个图标,只需在“桌面图标设置”窗口中点击“新建”按钮。
2.输入程序的位置
按照指示输入你想要创建快捷方式的程序的位置。如果是安装在默认位置的程序,系统可能会自动填充路径。
3.完成快捷方式的创建
输入完毕后,点击“下一步”,根据提示完成快捷方式的创建。之后,点击“完成”即可在桌面看到新添加的图标。

四、常见问题与技巧
常见问题解答:
1.更换图标后未显示:如果更换图标后没有立刻显示,尝试注销或重启电脑。
2.找不到“个性化”选项:某些系统版本可能没有明显的“个性化”选项。可以通过控制面板或系统设置进入个性化设置。
3.图标变为默认:若设置为自定义图标后又变回默认,可能是因为系统更新或软件重新安装导致的。重新设置即可。
实用技巧:
备份现有的图标系统:在做任何更改之前,先备份现有的桌面图标,以免需要时无法恢复。
使用高分辨率图标:使用高质量的图标可以提升桌面对视觉效果,让电脑看起来更加专业美观。
定期整理图标:定期整理桌面上的图标,有助于提高工作效率,避免工具栏过于杂乱。
五、
更换和新建桌面图标是电脑操作的常规需求之一。通过以上步骤,您可以轻松更换电脑的桌面图标,让它更加符合您的个性化需求。同时,了解相关的技巧和解决常见问题的方法,可以帮助您更有效地使用电脑。希望本文能够对您有所帮助,让您在电脑使用过程中更加得心应手。
标签: #桌面图标