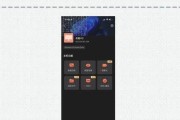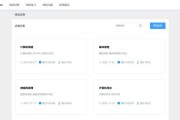在日常使用电脑的过程中,图标大小常常影响着我们的视觉体验和工作效率。过于庞大的图标可能会占据过多的屏幕空间,导致屏幕上显示的内容减少;而过于微小的图标则会使得用户难以分辨细节,影响操作的准确性。掌握如何正确地调整电脑图标大小,并管理好这些缩小后的图标,对于提升用户体验和工作效果十分关键。
调整电脑图标大小
让我们来探讨如何调整电脑图标大小。这里以Windows操作系统为主进行介绍,其他操作系统如macOS、Linux等也会略有提及。
Windows系统
在Windows系统中,调整图标大小的操作相对简单直观。以下是详细的步骤:
1.在桌面空白处点击鼠标右键,选择“查看”选项。
2.在弹出的子菜单中,你会看到“大图标”、“中等图标”和“小图标”三个选项,根据个人习惯选择合适的图标大小。
3.如果需要更精细的调整,可以选择“查看”菜单下的“显示设置”(或直接使用快捷键Win+I打开设置),然后在“个性化”下的“背景、颜色、字体”选项中,找到并调整“缩放与布局”,这里可以设置为100%、125%、150%、175%、200%等不同的缩放比例。
macOS系统
对于macOS用户,调整图标大小的方法如下:
1.打开Finder,然后点击屏幕下部的“视图”选项。
2.在展开的菜单中,你可以看到“显示选项卡”,点击它。
3.在显示选项卡的图标大小中,你可以用鼠标拖动滑块来调整图标大小。
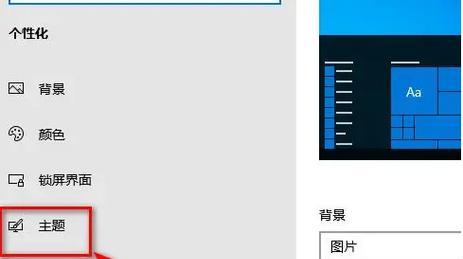
Linux系统
多数Linux发行版中,调整图标大小可以通过安装第三方工具来实现,例如使用“TweakTool”进行定制化设置。

图标变小后的管理
图标变小后,可能会导致桌面或文件夹中图标数量增多,管理起来可能会稍显麻烦。接下来,将介绍几种管理小图标的方法。
组织桌面图标
1.使用文件夹归类:创建文件夹,将相似或者相关的图标归类到同一个文件夹中,这样可以使得桌面看起来更加整洁和有序。
2.利用排序功能:在Windows或macOS中,都可以对桌面图标按名称、大小、类型或修改日期等方式进行排序,以便于快速找到需要的图标。
利用视图选项
在Windows10或macOS中,你可以利用视图选项来进一步优化图标管理:
1.Windows系统:在文件资源管理器中,你可以选择“视图”->“详细信息”,并利用“列”选项来显示图标的各种信息,如大小、类型等,这样即使图标较小,你也能快速识别。
自定义图标
如果你希望管理的不仅仅是尺寸,还可以对图标进行个性化:
1.更换图标主题:在Windows中可以更换桌面主题和图标主题,macOS中也有第三方软件允许用户自定义图标。
2.使用图标包:在Linux系统中,你可以下载并应用不同的图标包,来实现个性化的图标显示。
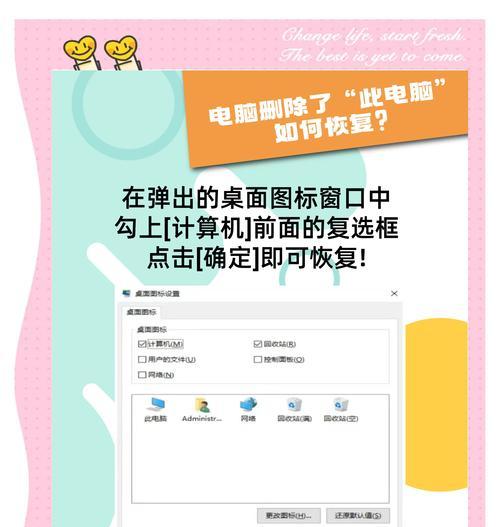
常见问题与实用技巧
常见问题
Q:图标缩小后找不到怎么办?
A:就像上面提到的,利用排序和详细信息功能可以快速找到图标。可以使用桌面搜索功能,输入文件名进行查找。
Q:桌面图标太多,看起来很乱怎么办?
A:可以通过定期整理,使用分类文件夹并定期清理不常用文件来减少混乱。
实用技巧
经常维护和清理桌面上的图标,可以使用定期的清理工具来帮助识别临时文件和无用文件。
可以利用第三方软件,如Fences(仅适用于Windows),来自动对桌面图标进行组织和管理。
通过以上的指导与技巧,相信您已经能够熟练掌握电脑图标缩小方法以及如何高效地管理这些图标。实践这些技巧后,不仅桌面会更加整洁,工作效率也会大幅提升。随着对这些方法的熟悉,您将能够更加高效地利用计算机资源,享受更加愉快的数字生活。
标签: #电脑