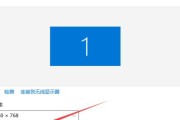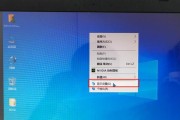当今社会,电脑已成为我们工作和娱乐的重要工具,但在享受数字化生活的时候,您是否曾被低分辨率的显示屏阻碍了视觉享受?本文将为您解答电脑显示器分辨率低如何调整,以及提升分辨率的方法。
如何检测当前的显示器分辨率?
要调整显示器分辨率,首先要了解当前的分辨率设置。操作步骤如下:
1.在电脑桌面上点击鼠标右键。
2.在弹出菜单中选择“显示设置”。
3.在新的页面中,您将看到当前的显示分辨率显示在屏幕分辨率部分。
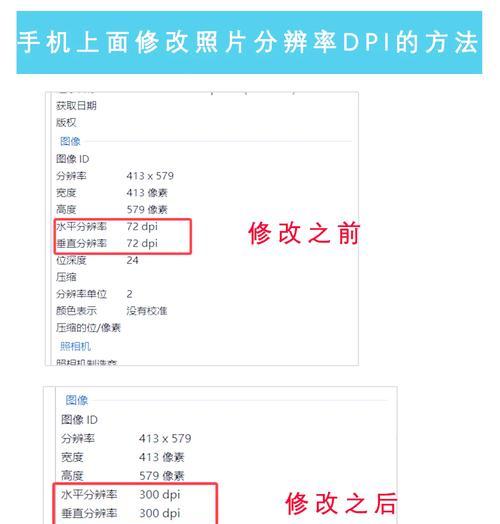
如何调整电脑显示器分辨率?
若想提升或调整电脑显示器的分辨率,您可以按照以下步骤进行操作:
Windows系统调整方法:
1.右键点击桌面,选择“显示设置”。
2.在设置中下滑找到“显示分辨率”选项。
3.展开该区域,您可以从下拉菜单中选择推荐的分辨率,或者选择“高级显示设置”自行调整。
4.选择合适的分辨率后,点击“应用”,然后确定即可。
macOS系统调整方法:
1.点击苹果菜单,选择“系统偏好设置”。
2.选择“显示器”。
3.点击“显示”标签页,在“分辨率”下拉菜单中选择适合您的显示器的分辨率。
4.如果您看到有“默认”选项,点击它可恢复到推荐的分辨率。
调整后的分辨率需要系统重新调整以适应新的设置,如果屏幕显示异常,您可以选择恢复到之前的设置。
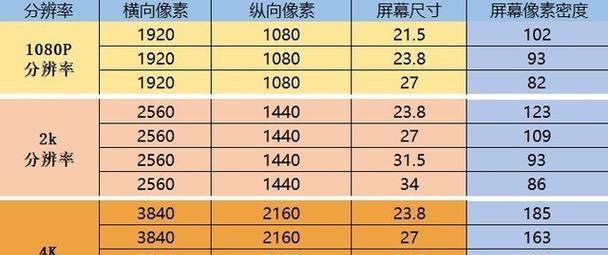
影响分辨率调整的因素
在调整分辨率之前,了解可能影响调整成功与否的因素是很重要的:
显示器硬件限制:每个显示器都有其最大支持的分辨率,尝试调整到超过该限制的分辨率是无法成功的。
显卡的能力:显卡必须支持您想要设置的分辨率和相应的刷新率。
连接线缆:确保使用的连接线缆支持所需求的分辨率和刷新率。
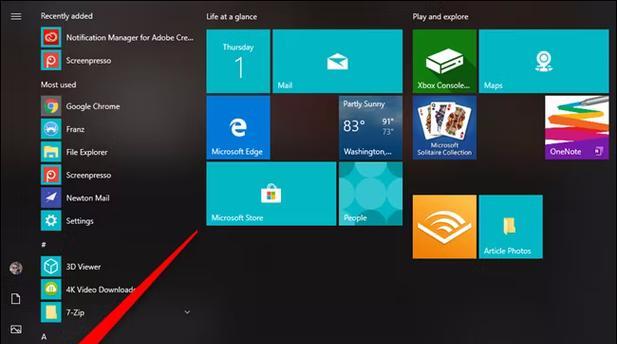
常见问题及解决方案
问题一:调整后显示器显示不正常。
解决方案:如果调整分辨率后,屏幕显示内容有黑边、模糊或者文字过小,可尝试以下方法:
1.检查显示器和显卡的连接线缆是否支持更高的分辨率传输。
2.确认显卡驱动是否为最新版本。
3.将分辨率回调到推荐设置,并尝试不同的设置直到找到最合适的分辨率。
问题二:显示器分辨率无法调整到最大值。
解决方案:请按照以下步骤操作:
1.确认显示器是否支持您希望设置的最大分辨率。
2.检查您的显卡驱动是否为最新,有时候过旧的驱动程序会限制分辨率的设置。
3.如果使用的是显卡内置的调节软件,请关闭任何限制最大分辨率的设置。
问题三:Windows系统中分辨率调整选项灰色,无法更改。
解决方案:这通常意味着Windows无法检测到您的显示器,可尝试以下方法:
1.检查显示器电源和连接线缆是否连接正常。
2.尝试更换其他线缆或端口,以排除硬件故障的可能性。
3.在设备管理器中检查显示器驱动是否被禁用或有问题,尝试重新安装驱动。
提升分辨率的其他方法
除了通过操作系统直接调整外,还可以通过以下方式提升视觉体验:
使用高分辨率壁纸:高分辨率的壁纸可以提升视觉效果,即使物理分辨率不变。
调整字体设置:对于阅读较多的情况,可以适当放大字体大小,以提升可读性。
使用缩放功能:Windows和macOS都提供了显示缩放功能,可以在不改变物理分辨率的情况下,使界面元素变大。
结语
通过上述方法,相信您可以轻松调整电脑显示器的分辨率,或解决分辨率调整过程中遇到的问题。在调整显示器分辨率时,请务必注意显示器和显卡支持的最大分辨率,并确保所有硬件连接正常。在本文的指导下,您将享受到更清晰、更舒适的视觉体验。
标签: #显示器分辨率