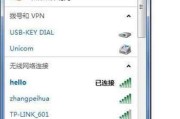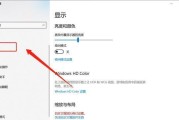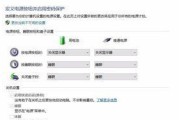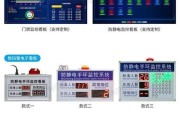在现代办公和娱乐环境中,显示器是不可或缺的电脑组件。戴尔作为全球知名的电脑品牌,其显示器产品也受到广泛欢迎。本文详细介绍了戴尔电脑显示器的安装步骤和遇到问题时的解决对策,帮助您顺利完成显示器安装,享受优质视觉体验。
戴尔电脑显示器安装步骤
准备工作
开始安装前,请确保以下准备工作已经完成:
确认显示器和主机处于关闭状态。
准备好戴尔显示器附带的电源线、信号线(如HDMI、VGA、DisplayPort等)。
检查所有连接线是否完好无损。
显示器的连接
1.连接电源线
将显示器电源线一端插入显示器的电源接口,另一端接上电源插座。打开显示器电源开关,通常位于显示器背面或底部边缘。
2.连接信号线
找到显示器上的信号输入端口,并将相应类型的信号线连接到电脑显卡输出端口和显示器输入端口。请确保完全插入并固定。
3.调整输入信号源
使用显示器上的按钮调整输入信号源,直到屏幕显示电脑发出的信号为止。具体可能需要按“Source”或“Input”按钮来切换信号源。
调整与设置
1.物理位置调整
将显示器放置在合适的位置,确保高度适中,角度可调,以便用户舒适地观看屏幕。
2.图像调整
进入显示器的菜单设置,根据个人需要调整亮度、对比度、色彩饱和度等参数。
3.确认分辨率与刷新率
在电脑的显示设置中选择正确的分辨率和刷新率,通常推荐使用显示器最大分辨率和60Hz刷新率。

遇到问题怎么办?
问题一:显示器无信号
解决方案:
检查信号线连接是否稳定,重新连接或更换线材尝试。
确认电脑显卡输出信号是否正常,尝试在电脑上切换信号输出。
调整显示器输入源至正确的信号输入端口。
问题二:图像显示异常
解决方案:
根据显示器品牌和型号进入相应设置菜单,校准色彩和图像设置。
检查电脑显卡驱动是否为最新版本,更新驱动程序。
如果显示器有自动调节按钮,尝试使用自动调整功能修复图像。
问题三:显示器背光不亮或闪烁
解决方案:
检查电源线是否正确连接到显示器,并且电源插座通电。
重启显示器和电脑,等待数分钟看是否恢复正常。
检查显示器设置菜单,看是否有背光设置需要调整。
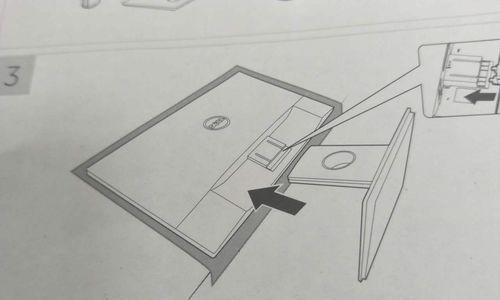
戴尔显示器安装的注意事项
确保在电脑和显示器均关闭电源的情况下进行连接操作。
避免用力过猛扭曲信号线,以免损坏接口。
保持显示器清洁,避免灰尘和水渍进入显示器内部,可能会影响其性能。
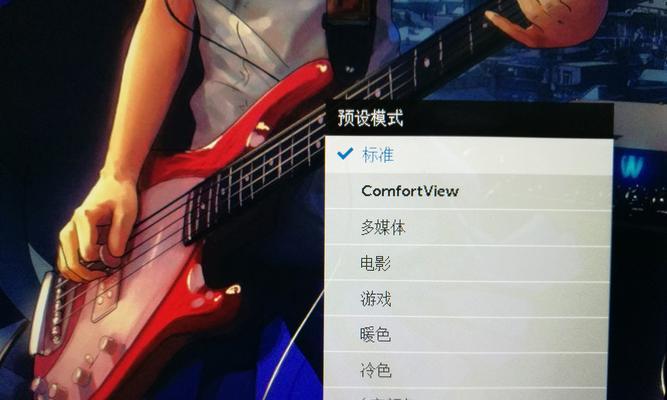
更多实用技巧
显示器清洁:使用微湿的软布轻柔擦拭显示器屏幕,避免使用化学清洁剂。
色彩校准:使用校准软件或工具确保显示器色彩显示准确。
摆放建议:最好将显示器置于水平和正面朝向用户的位置,减少视角偏移带来的视觉疲劳。
综合以上,戴尔电脑显示器安装过程虽然简单,但正确操作和遇到问题时的快速解决同样重要。希望本文的指南能帮助您顺利安装并使用戴尔显示器,享受清晰、舒适的视觉体验。
标签: #电脑显示器