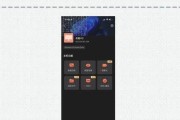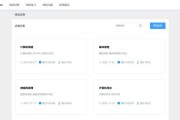在日常使用电脑的过程中,有许多场景需要我们对音频进行录制或者实时监控。什么是能够让电脑持续接收声音的软件,又该如何正确设置呢?本文将为您一一解答。
什么是能够一直接收声音的软件?
能够让电脑持续接收声音的软件很多,其中最具代表性的是音频录制软件。这类软件能够捕捉电脑系统或麦克风输入的音频信号,并将其保存下来。常见的录音软件包括专业的音频编辑软件如Audacity,以及操作简便的录音程序,例如Windows自带的录音机应用、OBSStudio(常用于网络直播的音频捕捉)以及商业化的音频捕捉软件。

音频软件的选择
选择合适的音频捕捉软件是录制高品质声音的第一步。以下是两个评价较高的软件示例:
1.Audacity:免费且开源,支持多种音频格式,具备强大的编辑功能,适合进行音频编辑和录制。
2.OBSStudio:除了音频捕捉功能外,它还是一款强大的视频直播和录制软件,支持复杂的场景切换和多种输入源。

如何设置音频接收软件?
接下来,我们将以Audacity为例,详细说明如何设置电脑一直接收声音。
步骤一:安装和启动Audacity
你需要从官方网站下载Audacity,并根据自己的电脑系统完成安装。安装完成后,启动Audacity应用程序。
步骤二:选择输入音频设备
在开始录音之前,你需要确保Audacity已经选择正确的音频输入设备。通常,软件会默认选择系统设置中的默认输入设备。如果需要更改,请按照以下步骤操作:
1.点击顶部菜单栏中的“编辑”选项。
2.在下拉菜单中选择“首选项”(或者直接使用快捷键`Ctrl+P`)。
3.在打开的“首选项”窗口中,选择“音频I/O”标签页。
4.在设备选项中,确保“播放”和“录音”都选用了正确的输入设备。
5.点击“确定”保存设置。
步骤三:调整录音设置
为了获得最佳的录音效果,你需要根据实际情况调整录音设置。
1.在主界面中,点击“菜单”按钮,选择“录音设备”。
2.在弹出的录音设备窗口中,调整立体声混音(或麦克风)的音量水平,确保其处于适当位置。
3.你可以利用软件的预览功能来测试声音是否清晰,并根据需要调整。
步骤四:开始录音和保存文件
一切设置妥当后,你就可以开始录音了:
1.点击“录音”按钮(红色的圆形按钮),Audacity便开始录制音频。
2.待录音结束后,点击“停止”按钮(方块形按钮)。
3.在录制好的音频轨道上,你可以进行进一步的编辑,比如剪切、粘贴、混音等。
4.完成编辑后,点击“文件”菜单,选择“导出”,然后选择你需要的音频格式(如MP3、WAV等)保存到电脑上。

常见问题与解决方案
问题一:如何确保电脑一直接收声音?
确保你的电脑系统音量和软件音量均未被静音或设置过低,并且在系统音频设置中允许应用程序控制你的音频设备。
问题二:外接麦克风无声音输入怎么办?
1.检查麦克风是否正确连接到电脑。
2.进入电脑的“控制面板”>“硬件和声音”>“声音”,选择你的麦克风作为默认设备。
3.检查麦克风电源是否连接及麦克风本身是否工作正常。
4.确认Audacity中选择了正确的麦克风输入。
问题三:录音时有杂音怎么办?
1.检查麦克风附近的环境,远离噪音源。
2.确保麦克风没有损坏,并且质量良好。
3.尝试将输入增益调整到一个合理的水平。
问题四:如何设置自动录制?
1.在软件中设置录音时间或使用定时功能。
2.如果软件不支持,可使用Windows任务计划程序创建一个任务,定时启动录音软件。
实用技巧
备份:音频文件在编辑和处理时可能会损坏,定期备份你的音频文件是明智的选择。
使用混音器:对于有多个音频输入源的复杂场景,使用混音器软件可以更加精确地控制每个输入的音量。
声音增强:使用声音增强插件或预设来改善录音质量,尤其是在嘈杂的环境中。
结语
通过上述步骤,您现在应该清楚如何设置能让电脑一直接收声音的软件了。根据不同的需求和场景,选择合适的软件和做好适当的设置是至关重要的。我们在实践中不断摸索与学习,将能更好地利用这些工具来满足我们的音频捕捉需求。
标签: #电脑