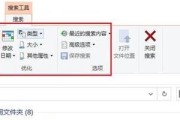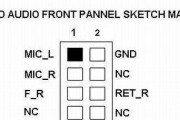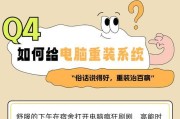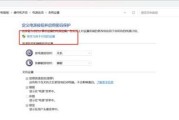在现代生活中,笔记本电脑已经成为我们工作和娱乐的重要工具,而无线网络连接是我们使用电脑时不可或缺的一部分。但有时候,当我们尝试连接无线网络时,可能会遇到电脑无线图标设置不成功的问题。本文将教你如何排查并解决这个问题。
问题解读:电脑无线图标设置不成功
在探讨解决方案之前,我们首先需要了解为什么会出现这样的问题。电脑无线图标设置不成功可能有以下几个原因:
1.网络适配器驱动未正确安装或已损坏。
2.系统设置中禁用了无线网络适配器。
3.电脑与无线路由器之间的硬件或者信号问题。
4.操作系统存在漏洞或需要更新。
5.第三方软件或系统设置干扰了无线网络的连接。

逐项排查:寻找问题根源
步骤一:检查电脑的无线网络适配器
我们要确保电脑的无线网络适配器是正常工作状态。点击“开始”按钮,在搜索栏中输入“设备管理器”,找到“网络适配器”部分,确认无线网卡驱动是否存在并且安装正确。
如果发现驱动程序有问题:
尝试通过设备管理器卸载无线网卡驱动,然后重新启动电脑让系统自动安装驱动。
若自动安装不成功,可以前往电脑或网卡制造商官网下载相应型号的驱动进行安装。
步骤二:确认系统设置
接下来,我们需要检查系统的无线设置:
1.打开“设置”>“网络和互联网”>“Wi-Fi”,确认Wi-Fi已打开。
2.在同一界面下查看“飞行模式”是否打开,飞行模式打开会关闭所有无线通信功能。
如果无线连接依然不能开启:
尝试重启电脑,这能解决一些临时的软件问题。
如果问题依旧,请继续查看下一步的检查。
步骤三:检查无线网络环境
有时候,无线图标设置不成功并非完全因为电脑本身:
1.检查无线路由器是否处于工作状态,路由器指示灯是否显示正常。
2.确认无线信号强度。如果信号弱,尝试将电脑移近路由器,或调整路由器位置以改善信号覆盖。
步骤四:操作系统更新与检查
操作系统的问题不能忽视:
1.检查并安装所有可用的系统更新。
2.执行系统文件检查器进行扫描,修复损坏的系统文件。
步骤五:第三方软件的干扰排查
一些防病毒软件或防火墙可能会禁止无线网络连接:
检查安全软件设置。
尝试暂时禁用这些软件,看是否能成功连接无线网络。
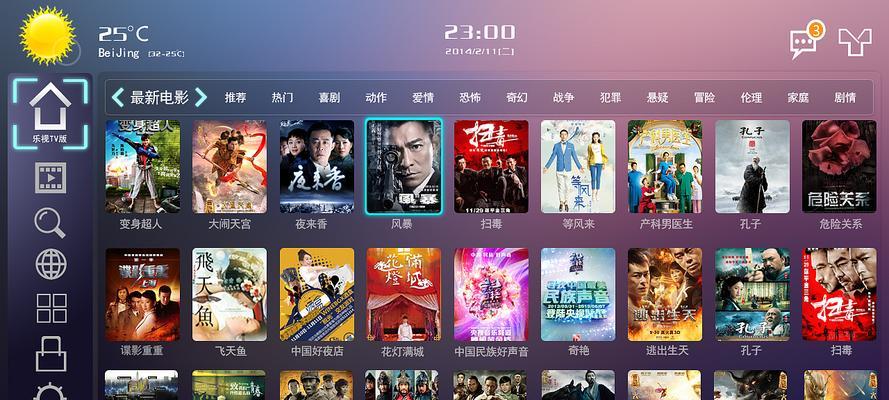
深入解读和拓展问题
了解了以上排查步骤后,我们还应该掌握一些与主题相关的问题与技巧:
无线图标设置不成功的常见原因有哪些?:通过前文所述的排查步骤,可以了解到硬件问题、软件设置错误、系统问题都是可能导致无线图标设置不成功的原因。
无线网络图标消失如何恢复?:有时候无线图标会因为系统问题、第三方软件冲突等原因消失,通过进行系统更新、调整设置或重新启动电脑等步骤,一般能够恢复。
无线网络图标显示为禁用怎么办?:如果无线网络图标显示为禁用,那通常表示无线适配器被禁用。此时,可以通过“设备管理器”启用该设备。
无线图标显示为受限是什么意思?:受限状态通常意味着电脑连接到了无线网络,但是没有网络访问权限。可能是因为网络配置错误或认证问题,可以根据具体提示进行解决。

解决方案的实施与
以上是解决乐事电脑无线图标设置不成功的一系列排查和解决步骤。不过,值得注意的是,对于具体问题,可能需要根据情况进行个性化处理。如果你已经尝试了上述步骤而问题仍然存在,建议联系专业技术支持进一步检查。多数情况下,问题根源涉及多方面因素,需要你细心地一步一步去排查与解决。希望以上内容能帮助你顺利解决问题,恢复无线网络的正常使用。
标签: #怎么办