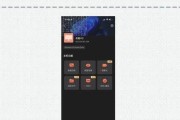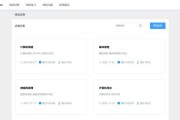在使用笔记本电脑的过程中,用户可能会遇到需要返回主屏幕或者找回误关闭的图标的情况。无论是Windows系统还是MacOS系统,都有简单直接的方法可以帮助我们快速回到桌面,找回或恢复桌面图标。以下将详细介绍如何在不同操作系统中完成这些操作,确保操作步骤对初学者易懂,并对可能遇到的问题给出解决方案。
Windows系统——返回主屏幕恢复图标
认识任务栏
在Windows系统中,任务栏是操作的关键。它通常位于屏幕下方,用于显示正在运行的程序图标和系统托盘。返回主屏幕的快捷方式就是通过任务栏实现的。
快速返回主屏幕
使用Windows键:这是最简单快捷的方法。只需按下键盘上的Windows键(一般带有微软的徽标),即可立即返回到主屏幕。
使用开始菜单:点击任务栏左下角的"开始"按钮,也可以回到主屏幕。
恢复桌面图标
有时,桌面图标可能会误关闭或被系统自动隐藏。找回它们的方法如下:
利用任务栏显示桌面:在任务栏上找到一个垂直的条状图标(通常是第二个图标),点击它即可临时显示桌面。
自定义任务栏:右击任务栏空白处,选择"任务栏设置",在设置菜单中寻找"在任务栏上显示桌面图标"选项并启用它。
常见问题解决
图标不显示:如果桌面图标消失,确认系统的桌面图标设置是否被修改过,可通过桌面属性进行调整。
任务栏图标不响应:如果任务栏图标无法点击或者反应迟钝,可以尝试重启电脑或检查后台运行的程序是否有冲突。
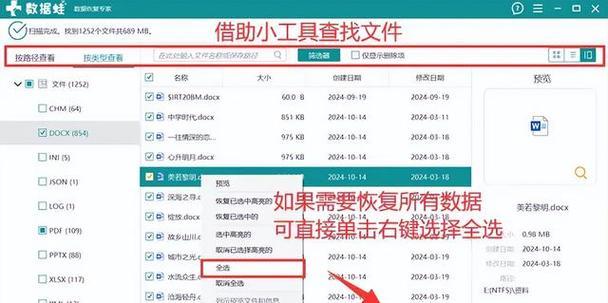
MacOS系统——返回桌面及整理图标
认识Dock
在MacOS系统中,Dock类似于Windows的任务栏,是用户快速访问程序和文件的工具。Dock位于屏幕下方或侧边。
快速返回桌面
使用手势:在Macbook上使用三指上滑的手势,即可快速返回桌面。
使用MissionControl:按下F3键(或使用触摸板上的四指上滑),会打开MissionControl视图,在这里点击桌面图标即可返回桌面。
整理桌面图标
图标排序:点击桌面空白处,可以选择按照名称、种类、创建日期等对图标进行排序。
整理图标:可以通过拖拽的方式将图标到文件夹中,或调整它们的位置以保持桌面整洁。
常见问题解决
图标重叠:如果桌面上的图标都重叠在一起,尝试退出所有程序,然后重启Dock来看是否能解决问题。
图标不显示:如果图标不显示,检查桌面视图设置,确保没有选择“隐藏图标”。

其他方法和技巧
Windows系统
使用快捷键:除了Windows键,Ctrl+Esc和Alt+Tab也可以用作快速切换任务或回到桌面。
桌面小工具:如果喜欢个性化桌面,可以使用Windows的天气、时钟等小工具,它们可以作为图标放置在桌面上。
MacOS系统
使用Launchpad:Launchpad是一个图标网格,它可以显示所有安装的应用程序。点击Dock上的火箭图标即可进入,也可以通过捏合手势从主屏幕进入。
自定义Dock:可以在系统偏好设置中调整Dock的大小、位置、隐藏方式等。
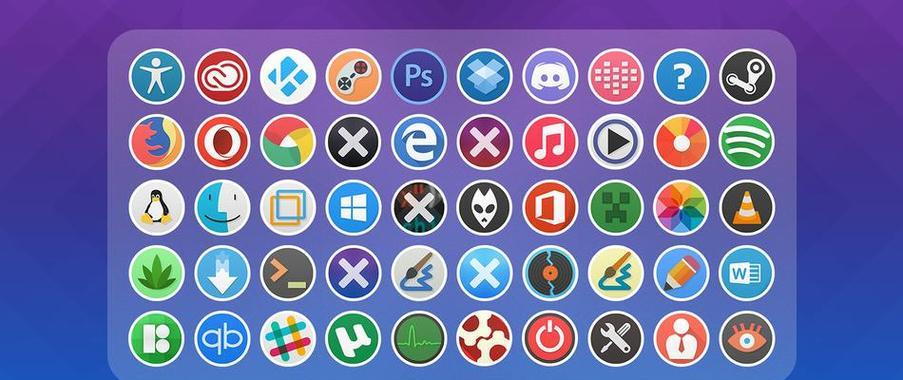
无论是Windows还是MacOS系统,返回主屏幕并恢复或整理桌面图标都是一项简单但必要的操作。了解并掌握这些技巧,可以有效提高操作电脑时的效率。通过本文的介绍,用户应该能对如何在不同操作系统中进行这些操作有了清晰的认识。如果在操作过程中遇到任何问题,不妨参考本文提供的常见问题解决方法,通常能够找到问题的解决之道。希望本文能帮助您更好地利用电脑的桌面环境,提升工作效率与个人体验。
标签: #电脑