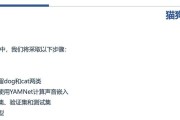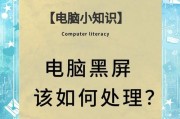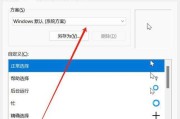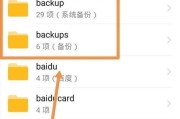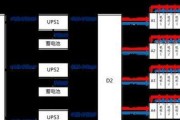在日常使用电脑时,意外触碰触控板可能会导致光标移动或误操作,影响工作和娱乐体验。为了防止这种情况,很多笔记本电脑提供了开关触控板的防触碰功能。这不仅提高了电脑使用的准确性,也给用户带来了更好的操作体验。本文将详细介绍如何开启或关闭电脑的防触碰功能,同时解释这一功能的工作原理,并解决可能遇到的问题。
什么是电脑的防触碰功能?
防触碰功能是一种内置于操作系统中的工具,能够自动检测到手掌无意中触碰触控板的行为,并忽略这些触碰信号,从而避免光标移动和误触。这是一项非常人性化的设计,特别是对于习惯用掌托或腕托部分支持手臂的用户来说,可以有效减少误操作。

如何开启和关闭电脑的防触碰功能?
开启或关闭电脑的防触碰功能通常可以通过以下几种方式实现:
方法一:使用键盘快捷键
大多数笔记本电脑配备有特定的快捷键来开启或关闭触控板。这个快捷键通常由Fn键和F几(具体F几号键因品牌而异)组合而成。以下是一些常见的快捷键:
Fn+F7(适用于某些联想电脑)
Fn+F3(适用于某些惠普电脑)
Fn+F9(适用于某些戴尔电脑)
操作步骤如下:
1.找到键盘上的Fn键和相应的功能键(通常是带有触控板标志的那个)。
2.同时按下Fn键和这个功能键。
3.按下后,屏幕右下角可能会显示出触控板的状态指示。
4.再次按下这两个键,即可切换防触碰功能的开启或关闭状态。
方法二:通过设置菜单
在Windows系统的控制面板中,可以通过设置菜单来开启或关闭触控板的防触碰功能:
1.打开“控制面板”。
2.点击“硬件和声音”下的“鼠标”选项。
3.在打开的“鼠标属性”窗口中,点击“UltraNav”标签(如果存在)或者切换到“ELAN”选项卡(根据你的触控板驱动而定)。
4.查找“触控板”或者“Pad”选项,勾选或者取消勾选“启用触控板”旁边的复选框,即可开启或关闭防触碰功能。
方法三:使用触控板驱动程序
如果上述方法不起作用,可以通过触控板的驱动程序软件来设置防触碰功能。驱动程序的名称和具体操作可能会根据你所使用的触控板品牌而有所不同:
1.打开触控板驱动程序的设置界面。
2.寻找与“防触碰”、“掌误触”或者“触控板锁定”相关的选项。
3.开启或关闭该功能,根据提示保存设置。

常见问题与解决方法
问:如果我的电脑没有快捷键怎么办?
答:如果快捷键不起作用,可以尝试使用上述通过设置菜单或驱动程序的方法。也可以在网上搜索自己的电脑型号,看看是否有特殊的组合键或软件来控制这一功能。
问:防触碰功能开启后触控板完全不响应,怎么办?
答:如果在开启防触碰功能后触控板完全不工作,首先确认该功能是否正常工作。可以通过触碰触控板边缘或复位键来测试。如果确认功能已开启但触控板不工作,尝试重新启动电脑,或重新安装触控板驱动程序。
问:我找不到设置触控板的选项,怎么办?
答:可能是因为触控板驱动程序没有正确安装或者需要更新。可以访问电脑制造商的官方网站,下载并安装最新的触控板驱动程序。安装后重新启动电脑,并再次尝试设置。
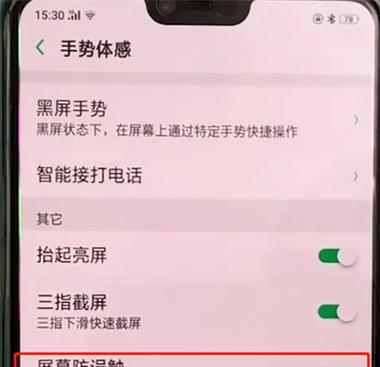
结语
通过本文的指导,您应该能够轻松开启或关闭电脑的防触碰功能。电脑的这些辅助功能旨在提升用户体验,解决实际操作中遇到的问题。及时掌握这些功能的使用,可以让您的电脑操作更加顺畅。如果您在操作过程中遇到任何困难,建议参考本文的指导或联系电脑制造商的客服获取帮助。
标签: #电脑