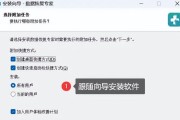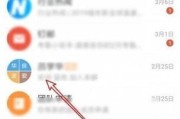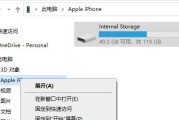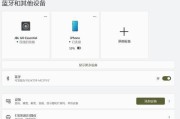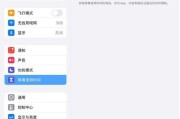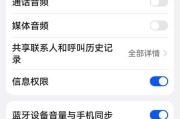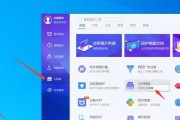在现代工作和生活中,电脑已经成为我们不可或缺的工具。无论是日常工作、学习还是娱乐,我们都可能遇到电脑音响无声或者耳机无声音的问题。这不仅影响到工作和学习的效率,也大大减少了娱乐的享受。面对电脑音响无声或耳机连接无声音的问题,我们应当如何去解决呢?下面,就让我们一步步仔细分析并提供实用的解决方案。
一、检查连接和设备基础设置
1.1确认耳机或音响连接正确
我们应当确保耳机或音响已经正确地连接到了电脑上。检查音频线或USB接口是否已经牢固插在了电脑的音频输出端口上。若使用的是无线耳机或音响,确保它们已经成功与电脑进行了配对连接。
1.2检查系统声音设置
在确认硬件连接无误后,我们需要检查电脑的系统声音设置。点击屏幕右下角的音量图标,查看是否打开了静音,或者音量是否过低。在Windows系统中,进入控制面板,选择“硬件和声音”中的“声音”,在“播放”选项卡中确认默认设备是否为我们的耳机或音响,并检查其音量是否已经被调至合适水平。
1.3更新声卡驱动程序
驱动程序是电脑与外部设备沟通的“桥梁”。有时,声卡驱动程序过旧或损坏也会导致无声问题。进入设备管理器,展开声音、视频和游戏控制器,右键点击声卡设备,选择“更新驱动程序软件”,并按照提示操作更新驱动。
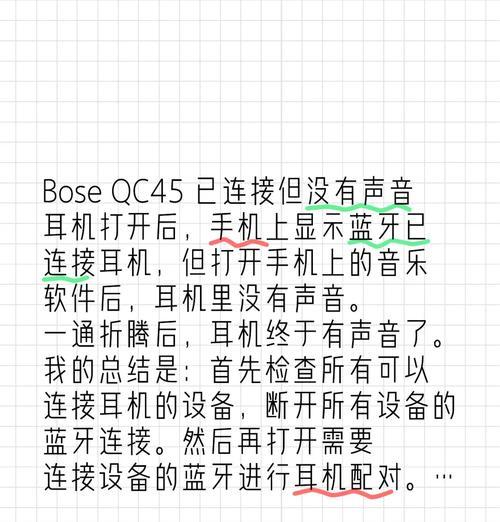
二、排查音频输出端口问题
2.1尝试不同的输出端口
如果问题依旧存在,可以尝试将耳机或音响插入不同的输出端口(从后置音频端口换到前置端口),查看是否有声音输出。这有助于判断是否存在某个特定端口故障。
2.2检查音频端口的物理损坏
有时候,音频端口可能由于频繁插拔或外力作用而导致损坏。检查端口是否有锈迹、灰尘堵塞或物理损伤。对于较为严重的物理损坏,可能需要专业人员进行维修或更换。
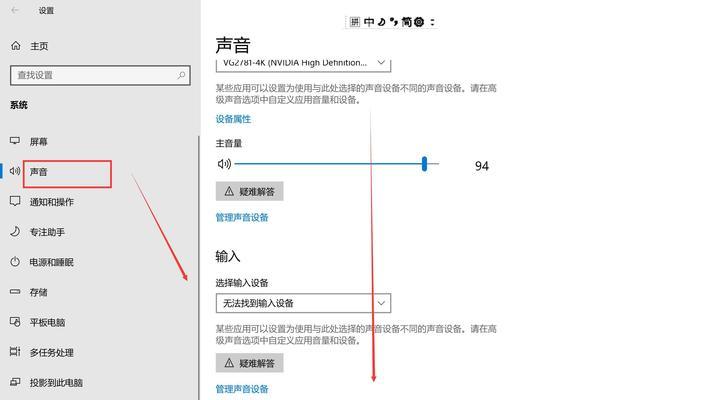
三、音频服务和硬件故障排查
3.1重启音频服务
操作系统中的音频服务有时会出问题。在Windows系统中,可以通过“服务”应用程序查找“WindowsAudio”服务,确保其状态为“正在运行”。如果不是,尝试右键点击并选择“启动”或“重启”。
3.2使用故障排除工具
现代操作系统一般都配备了故障排除工具。在Windows系统中,可以在设置中的“更新和安全”选项下,使用故障排除工具对音频播放问题进行诊断。
3.3硬件故障的可能性
如果上述方法都未能解决问题,那么问题可能出在耳机或音响本身。尝试用该耳机或音响连接其他设备,以判断是电脑的硬件问题还是耳机音响本身的问题。

四、解决系统和软件问题
4.1系统还原
如果问题突然出现,并且以前声音是正常的,可以尝试使用系统还原功能,将电脑系统恢复到问题出现前的一个正常工作时间点。
4.2禁用音频增强功能
有时,特定的音频增强功能或电源管理设置也可能导致无声。比如,某些电源管理选项中对音频设备的节能设置可能会延迟声音输出。进入控制面板,检查这些设置并进行调整。
4.3检查电脑声音增强软件
许多电脑自带的音效增强软件,如“Realtek高清晰音频管理器”等,可能会影响声音输出。进入这些软件中查看是否有不当的设置,如音效模式、均衡器设置等。
五、深入诊断和高级设置
5.1使用音频诊断工具或命令
Windows系统自带的“音频诊断”工具可以自动检测和修复常见问题。使用如“schtasks”等命令进行问题扫描也是一个可选方案。
5.2恢复或重新安装声卡驱动
如果以上方法都无法解决问题,尝试卸载当前声卡驱动并重新安装,确保从官方网站下载最新的驱动版本。
5.3使用外部声卡
如果内建声卡出现故障,且不便更换主板,可以考虑使用外部USB声卡作为临时解决方案。
六、常见问题解答与额外建议
6.1电脑音频无声常见问题解答
问题1:为什么我的电脑没有声音?
确认设备连接正确,检查电源设置,确保系统声音设置正确,并检查驱动程序。
问题2:耳机插入电脑后无声怎么回事?
请尝试耳机在其他设备上的使用情况,检查电脑的音频输出是否设置正确,以及耳机和电脑端口间是否连接松动。
问题3:电脑音响突然无声怎么办?
重启电脑和音频设备,运行系统诊断,必要时重启音频服务或重新安装声卡驱动。
6.2提高电脑音频质量的额外建议
耳放的使用:如果你使用高级耳机,考虑使用耳放(耳机放大器)来提升音质。
高质量音频文件:使用无损格式的音频文件能够提升声音体验。
设备的定期维护:定期清理音频端口,对电脑进行清理和维护,避免长时间高音量工作以保护扬声器。
通过以上这些详细的步骤,相信你能够解决绝大多数电脑音响无声或耳机连接无声音的问题。电脑音频问题虽然常见,但通过准确的诊断和恰当的解决方法,可以很快得到解决。希望本文能够帮助你顺利找回你的声音世界!
标签: #电脑