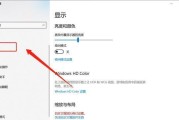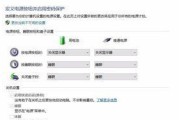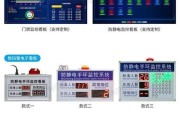随着科技的进步,移动存储设备已成为我们日常生活和工作中不可或缺的一部分。海鸥U盘,作为市场上的一款便携式存储设备,以其小巧的体积和大容量受到许多用户的青睐。但是,当需要直接在电脑显示器上显示和操作海鸥U盘内容时,人们往往不知从何下手。本文将全面介绍海鸥U盘连接电脑显示器的方法以及连接成功后的使用技巧。
海鸥U盘连接电脑显示器的步骤
准备工作
在开始之前,确保您的海鸥U盘已插入所需资料,并且电脑显示器已正确连接到电脑主机。接下来,按照以下步骤操作:
1.检查U盘:确认海鸥U盘无故障,并确保其已连接好电脑主机的USB端口。
2.检查显示器:确认显示器电源已开启,并设置为正确的输入信号源。通常情况下,如果是通过HDMI连接,需要将信号源切换到“HDMI”选项。
连接U盘和显示器
使用HDMI模式
如果您的海鸥U盘具有HDMI或USBType-C口,可以直接连接到显示器上。
1.检查端口:查看海鸥U盘是否有HDMI输出端口或USBType-C端口。
2.连接线材:将HDMI线一头连接到海鸥U盘的HDMI输出端口,另一头插入到电脑显示器的HDMI输入端口中。如果是使用USBType-C转HDMI的适配器,请把适配器插入电脑显示器和U盘的端口。
3.调整信号源:在电脑显示器上,调整到正确的信号输入源,通常是“HDMI”或“HDMI1”等。
使用VGA/DVI模式
如果您的显示器只配备了VGA或DVI接口,需要一个转换器。
1.准备转换器:购买一个USB到VGA或USB到DVI(取决于您的显示器端口类型)的转换器。
2.连接转换器:将转换器一端USB接口插入海鸥U盘,另一端(VGA或DVI)插入到显示器的对应端口。
3.安装驱动和软件:某些转换器可能需要驱动程序或配套软件来支持视频输出,根据转换器的使用说明进行安装。
在带操作系统的显示器上使用
一些现代的电脑显示器内置了OS(操作系统),可以独立运行简单的程序和应用。
1.使用专用端口:检查显示器是否具有专门的U盘读取端口,如常见的USB端口。
2.直接连接:将海鸥U盘插入显示器的USB端口。
3.操作界面:在显示器的界面上找到海鸥U盘的图标,并点击以打开文件管理器。
启动显示器上的U盘内容
一旦海鸥U盘成功连接到显示器,系统应该会自动识别并显示U盘内的文件和目录。这时就可以在显示器上直接操作U盘内的文件了,包括查看资料、播放媒体文件等。

使用海鸥U盘的注意事项
预防数据丢失:在操作之前,建议备份U盘中的重要资料,避免数据丢失。
设备兼容性:确保您的海鸥U盘和显示器支持相应的连接技术,比如HDMI或USB。
驱动安装:如果使用特殊接口的转换器,确保安装了正确的驱动程序。

常见问题解答
U盘无法连接到显示器怎么办?
首先检查海鸥U盘和显示器之间的连接是否稳定。确认显示器的信号源是否设置正确,并且海鸥U盘的输出功能正常。如果问题依旧,尝试更换其他端口或调整显示器的信号输入设置。
如何在连接海鸥U盘后操作文件?
大多数情况下,U盘连接后会自动在显示器上弹出文件窗口。如果没有,请参照显示器或海鸥U盘的使用说明书,找到文件管理器或文件浏览功能进行操作。

连接后可以播放视频或音乐吗?
一般而言,只要海鸥U盘中存储了视频或音乐文件,并且显示器支持相应的媒体格式,就可以在连接后播放这些媒体文件。
通过以上步骤和技巧,您应该能够轻松将海鸥U盘连接到电脑显示器,并充分发挥其便携性和实用性。无论是进行商务演示还是在家中分享媒体内容,连接海鸥U盘到显示设备都能为您的工作和娱乐生活带来极大的便利。
标签: #电脑显示器