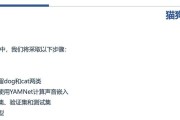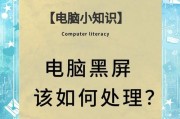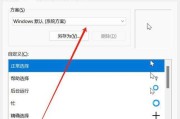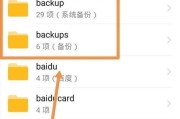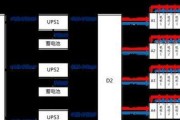电脑作为现代社会工作生活中不可或缺的工具,其稳定性对于用户的使用体验至关重要。在电脑激活过程中,适时的关机重启不仅可以优化系统性能,还能解决一些常见的软件问题。在电脑激活时如何进行关机重启呢?本文将为您提供详细步骤和相关技巧,确保您能高效、安全地完成操作。
1.电脑激活前的准备工作
在介绍具体的关机重启步骤之前,我们需要了解一些基础知识。电脑激活通常指的是操作系统或软件的合法性验证,例如Windows操作系统的激活。
确保您的电脑已经接入互联网,因为许多激活过程需要联网才能完成。
请确保您的电脑电量充足或者在有稳定电源的情况下操作,尤其是笔记本用户。
在进行电脑激活前,备份重要数据是明智之举,以防激活过程中出现意外导致数据丢失。

2.关机重启的基本步骤
2.1关闭电脑
1.点击电脑屏幕左下角的“开始”按钮。
2.在弹出的菜单中选择电源图标,通常位于右下角。
3.一旦选择电源图标,会出现一个包含“关机”选项的菜单。点击“关机”按钮。
4.电脑将开始关闭工作并关闭电源。请注意,这可能需要几秒钟的时间。
2.2重启电脑
1.在关机完成后,等待一两分钟,然后再次按下电脑的电源按钮。
2.电脑将重新启动并加载至登录界面或桌面,根据您的电脑设置情况而定。

3.激活电脑时可能遇到的问题及解决方案
在电脑激活的过程中,难免会遇到一些问题,如激活失败、黑屏等。下面列出部分情况的解决方案。
3.1激活失败
检查激活代码:确保激活码的正确性。不同的产品需要正确的激活码,错误的代码将直接导致激活失败。
核实电脑配置:有时候过时或者不兼容的电脑配置会阻止激活。核对操作系统要求,确保硬件兼容。
技术支持:如果以上方法都无法解决问题,建议联系官方技术支持协助解决。
3.2重启后黑屏
安全模式启动:重启电脑,在启动过程中不断按键(通常是F8或Shift+F8),选择“安全模式”进入,然后检查软件冲突或驱动问题。
系统恢复:如果无法进入安全模式,可以尝试系统恢复功能,恢复到问题出现前的有效还原点。

4.电脑激活和重启的技巧
在电脑激活和重启的过程中,有一些小技巧可以帮助您更加高效地完成操作。
4.1使用任务管理器快速关机
1.按下`Ctrl+Alt+Del`组合键打开任务管理器。
2.在“进程”标签中找到“WindowsExplorer”进程。
3.选择“重启”选项,可以快速重启电脑而不必从头开始关机和启动过程。
4.2使用命令行快速重启
在任务管理器中按`Ctrl+Shift+Esc`直接打开任务管理器的同时,还可以使用命令行进行快速重启。
1.按下`Windows+X`键,选择“WindowsPowerShell(管理员)”或“命令提示符(管理员)”。
2.在打开的窗口中输入`shutdown/r/t0`,按回车键即可立即重启。
5.
电脑激活时进行关机重启是确保操作系统正常工作的必要步骤。按照本文介绍的步骤操作,您应该能够顺利地完成电脑的激活和重启过程。如果您遇到了激活失败或其他电脑问题,请耐心按照故障排除步骤尝试,必要时联系专业人士寻求帮助。电脑激活与重启虽是一个简单的操作,却关乎整个系统的稳定运行,希望本文能为您提供有价值的参考和帮助。
标签: #电脑