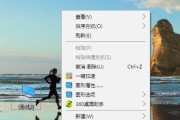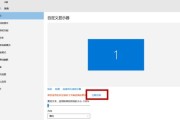电脑作为我们日常生活和工作中不可或缺的工具,其个性化设置让我们的使用体验更佳。更改电脑中的字体图标可以帮助用户更方便地识别和管理文件。但是,你是否知道电脑字体更改图标的正确方法呢?下面,我将为你提供一份详细的操作指南。
一、了解更改电脑字体图标的重要性
在进行操作之前,理解更改电脑字体图标的意义是非常重要的。自定义图标不仅能够帮助用户根据字体图标辨认文件类型,还能提升电脑界面的整体美观度,从而提高工作效率。

二、更改电脑字体图标的基本步骤
1.打开“文件资源管理器”
我们需要打开文件管理器。在电脑桌面的左下角找到“此电脑”图标,双击或右键打开“文件资源管理器”。
2.进入“查看”选项
在文件资源管理器的菜单栏中,点击“查看”选项卡。
3.选择“选项”
在“查看”下拉菜单中,向下滚动到最下方,找到并点击“选项”按钮,这将打开“文件夹选项”对话框。
4.进入“查看”标签页
在弹出的“文件夹选项”对话框中,选择顶部的“查看”标签页。
5.访问“文件扩展名”设置
在“高级设置”区域,找到“显示文件扩展名”,确保此选项被勾选。
6.使用图标更改工具
为了更改文件的图标,我们可以使用第三方图标更改工具或文件属性中的自定义图标选项。对于大多数Windows系统用户,可以右键点击文件或文件夹,选择“属性”,然后进入“自定义”标签,点击“更改图标”按钮。
7.选择新图标
在出现的图标选择框中,浏览或搜索你需要的图标。选中后点击“确定”,这个图标就会应用到选定的文件上。
8.确认更改
返回到文件资源管理器,你会看到所选文件的图标已经更改。如果想要更改文件夹图标,重复以上步骤,但需要选择文件夹而非单个文件。

三、常见问题解决
1.如何批量更改文件图标?
为了批量更改文件图标,你需要下载和使用支持批量更改图标的工具。安装后,选择文件夹,然后选择想要更改的图标,点击应用即可。
2.更改图标后如何恢复默认图标?
如果想要撤销自定义图标,只需在“自定义”选项中选择原系统提供的默认图标,然后点击“确定”。
3.第三方图标更改工具安全吗?
使用第三方图标更改工具时,请确保从可信来源下载,并检查工具的用户评价和安全性。

四、提升个性化体验的小技巧
为了让你的电脑屏幕看起来更加舒适和高效,可以考虑以下几个小技巧:
使用高对比度的颜色定制你的图标,以便快速识别。
根据工作性质,为不同的文件类型设置不同的图标,例如工作文件夹、个人照片文件夹等。
定期更新和更改图标,保持电脑界面的活力。
五、结语
通过以上步骤和技巧,你应该能够轻松地更改电脑字体图标,并根据个人喜好和工作需求进行个性化定制。电脑个性化设置是一个能够直接提升你工作效率和使用体验的过程。随着时间的推移,这些小小的改变有助于创造一个更亲切、熟悉的电脑使用环境。希望这篇文章能够帮助你更好地使用和享受你的电脑。
标签: #电脑字体