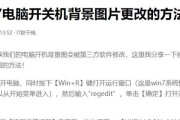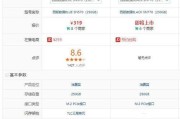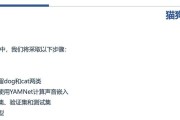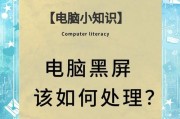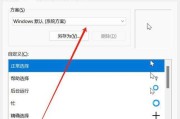电脑扬声器图标是电脑声音控制的直观表示,如果它突然消失,可能会给日常使用带来不便。用户可能在操作过程中不小心将其隐藏或由于系统问题失去该图标。不用担心,本篇文章将为你提供一系列解决步骤,帮助你恢复电脑中的扬声器图标。
一、检查声音输出设备
在开始尝试恢复扬声器图标之前,首先确保你的电脑声音输出设备是没有问题的。请按照以下步骤确认:
1.右键点击任务栏右下角的空白区域,选择“声音”。
2.在弹出的窗口中,如果看到“扬声器”或“耳机”图标,点击它。
3.在播放选项卡中,检查设备是否被设置成默认设备,并确保其被正确识别。
如果在上述步骤中没有看到扬声器图标,那么请继续阅读以获取恢复方法。

二、在任务栏设置中恢复扬声器图标
如果在声音设置中未看到扬声器图标,可能需要在任务栏设置中启用它。
1.点击任务栏上的“设置”齿轮图标。
2.选择“个性化”选项。
3.选择“任务栏”设置。
4.向下滚动找到“通知区域”或“系统图标”设置,点击“选择在任务栏上显示哪些图标”按钮。
5.在打开的窗口中,找到“音量”选项,确保该选项被打开。
完成以上步骤后,扬声器图标应会重新出现在任务栏上。如果还是没有显示,请尝试以下步骤。

三、检查系统托盘区域
有时扬声器图标可能会被移动到系统托盘区域。请按照以下步骤来检查:
1.点击任务栏右下角的向上的箭头,以显示隐藏在托盘区域的图标。
2.如果看到扬声器图标,右键点击它,并选择“显示在任务栏上”。
如果以上步骤都未能解决问题,可能是Windows系统存在故障,考虑以下修复方法。

四、通过Windows设置重新注册音频服务
音频服务注册不正确可能是导致扬声器图标消失的原因之一。可以通过以下步骤重新注册音频服务:
1.按下Win+R键打开运行窗口。
2.输入`services.msc`并按回车键。
3.在服务列表中找到“WindowsAudio”服务。
4.检查该服务的状态,如果未运行,请右键点击它并选择“启动”,如果已经启动,请选择“重新启动”。
执行上述操作后,音频服务将重新注册,扬声器图标可能随之恢复。
五、重置音频驱动
如果上述方法都无法解决问题,则可能需要考虑重置音频驱动:
1.右键点击“开始”菜单,选择“设备管理器”。
2.找到“声音、视频和游戏控制器”,展开它。
3.找到你的音频设备,右键点击并选择“卸载设备”。
4.重启电脑,操作系统的驱动程序会自动重新安装该音频设备。
在此过程中电脑会自动寻找合适的驱动程序,或者可以去官网下载对应驱动并安装。
六、使用系统还原点
如果问题出现在最近的系统更新或更改之后,可以尝试使用之前创建的系统还原点:
1.按下Win+R键打开运行窗口,输入`rstrui.exe`并按回车键。
2.在打开的系统还原界面中,按照提示选择一个早于问题出现时间的还原点进行系统还原。
这种方法可以将系统还原到之前的状态,但请注意,系统还原可能会影响近期的文件或程序。
电脑扬声器图标消失的问题,通常可以通过简单的系统设置调整来解决。以上是关于如何恢复电脑中缺少的扬声器图标的一系列步骤。如果问题依旧存在,建议寻求专业技术支持的帮助。在遵循这些步骤时,请根据实际情况判断,避免不必要的错误操作对系统造成影响。通过上述各步骤的详细指导,希望能够帮助你顺利解决这一问题。
标签: #电脑