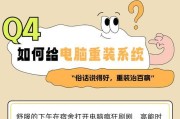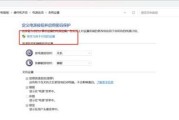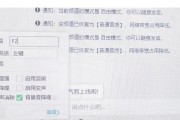当电脑突然无法连接到互联网时,这无疑会造成巨大的不便。如果电脑没网了不显示图标怎么办?本文将为您详细解答如何快速恢复网络连接,并提供一些故障排查的建议,助您摆脱网络中断的困境。
确认网络连接问题
在面对电脑没网了不显示图标时,我们应冷静确认是仅本机的问题还是整个网络环境的问题。请检查其他设备是否能够正常上网,如果其他设备也无法访问网络,则可能是路由器或宽带服务故障,您需要联系网络服务提供商进行进一步的诊断和处理。
若问题仅限于一台电脑,那么请继续阅读以下步骤。

检查电脑网络图标状态
在确认问题范围后,我们接下来需要检查电脑右下角的网络图标。如果图标显示为红色的感叹号或叉号,那么说明电脑已识别到网络连接问题。如果图标丢失或不显示,可能是网络设置或驱动问题。
任务栏网络图标不显示的修复
1.启用网络图标显示:
在任务栏右键点击,选择“任务栏设置”。
滚动找到“选择在任务栏上显示哪些图标”,打开“网络”开关。
如果网络图标仍未显示,尝试重启电脑。
2.检查网络服务状态:
按下Win+R,输入`services.msc`并回车。
在服务列表中查找“NetworkConnection”服务,确保其状态是“正在运行”。如果不是,可以右键选择“启动”或“重新启动”。
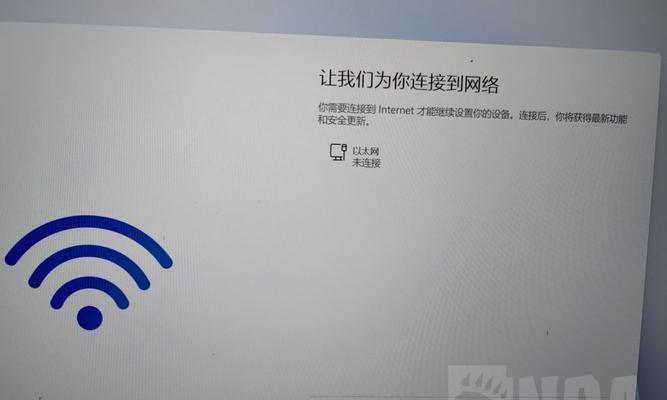
排查和解决网络连接问题
1.重启路由器和电脑
最简单的解决方法通常是重启设备:
断电重启路由器。
关闭电脑电源,稍等几分钟后重新开机。
2.检查有线或无线网络适配器
对于无法显示网络连接图标的电脑,问题可能出在网络适配器上。请按照以下步骤检查和修复:
1.启用禁用的网络适配器:
按Win+X,选择“设备管理器”。
找到“网络适配器”,点击展开。
查看是否有任何适配器被禁用(通常显示为向下箭头标记),右键点击启用。
2.更新或回滚网络适配器驱动:
在网络适配器上点击右键选择“更新驱动程序”。
选择自动搜索更新的驱动程序软件。如果近期更改过驱动程序且出现问题,可以选择“回滚驱动程序”。
3.检查IP配置
有时候,IP地址配置错误也会导致连接问题。请尝试以下操作:
释放并重新获取IP地址:
按Win+R,输入`cmd`并回车打开命令提示符。
在命令行中输入`ipconfig/release`,然后按回车。
再输入`ipconfig/renew`,按回车。
4.执行网络故障排除
在Windows搜索框内输入“网络故障排除”,并运行该工具。
根据提示完成故障排除流程,Windows会自动检测并尝试修复常见的网络问题。
5.检查防火墙和杀毒软件设置
在一些情况下,防火墙或杀毒软件设置不当也会阻止网络访问。请检查相关软件是否有阻止网络连接的设置,并适当调整。
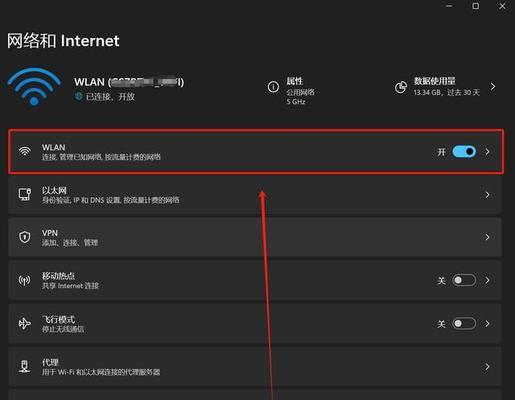
多角度拓展
电脑网络连接问题可能由多种原因引起,除了上述步骤外,还需注意以下几点:
物理连接检查:确保网线连接牢固,没有损坏。
网络适配器兼容性:如果最近升级过系统或硬件,确保新系统或硬件与现有网络适配器兼容。
备份网络设置:在进行网络设置调整前做好备份,以便在问题复杂化时能够快速恢复原状。
如果以上方法仍然不能解决您的问题,建议咨询专业技术人员或联系电脑制造商的客服支持。确保在执行任何操作前保存好个人数据,以防不测。
通过以上步骤,您应该能够快速恢复网络连接,解决电脑没网了不显示图标的问题。遇到网络中断时,不必惊慌,按照这些指导步骤一步步操作,通常都可以解决大多数网络连接问题。
标签: #怎么办