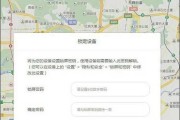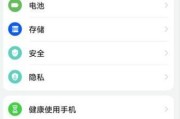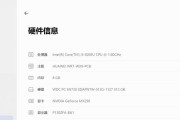现今笔记本电脑已成为我们日常工作和生活中的重要工具。而鼠标作为与之相配套的重要输入设备,尤其在提升操作效率方面扮演着不可替代的角色。在众多笔记本品牌中,华为以其出色的硬件性能和便捷的操作体验,深受用户喜爱。当您使用华为笔记本时,如何切换无线鼠标呢?本文将为您详细介绍这一操作过程。
准备工作
在开始之前,您需要确保已经完成了以下准备工作:
1.华为笔记本电脑和无线鼠标的正确配对。如果是首次连接,通常需要按下鼠标的配对按钮,并在笔记本上进行蓝牙设备搜索与连接。
2.确认无线鼠标电量充足或已正确安装电池。
3.确认华为笔记本电脑的蓝牙功能已经开启。您可以在系统设置的“设备”中检查并开启蓝牙。

如何切换无线鼠标?
以下为详细的操作步骤:
步骤一:打开设置
请按照以下路径打开华为笔记本的设置界面:
点击屏幕左下方的“开始”按钮(通常是一个Windows徽标)。
在弹出的菜单中选择“设置”(齿轮形状的图标)。
步骤二:连接蓝牙设备
在设置界面中,请按照以下步骤链接无线鼠标:
在设置中选择“设备”。
在新出现的页面中找到“蓝牙以及其他设备”的选项并点击。
点击“添加蓝牙或其他设备”。
在弹出的菜单中选择“蓝牙”。
电脑会自动进行搜索,找到您的无线鼠标后,请点击鼠标设备进行连接。
步骤三:切换无线鼠标
连接成功后,您可能需要进行切换,以确保无线鼠标被设备识别为默认输入设备。请按照以下步骤操作:
将无线鼠标开启,并确保其与您的华为笔记本在有效连接范围内。
点击屏幕左下角的“开始”按钮。
在搜索栏中输入“鼠标设置”并选择打开。
在新窗口中,您可以看见蓝牙鼠标已经被识别,并列在设备列表中。
如果您需要切换到无线鼠标进行操作,只需确保该鼠标已经开机并处于配对模式,笔记本电脑会自动识别并切换。
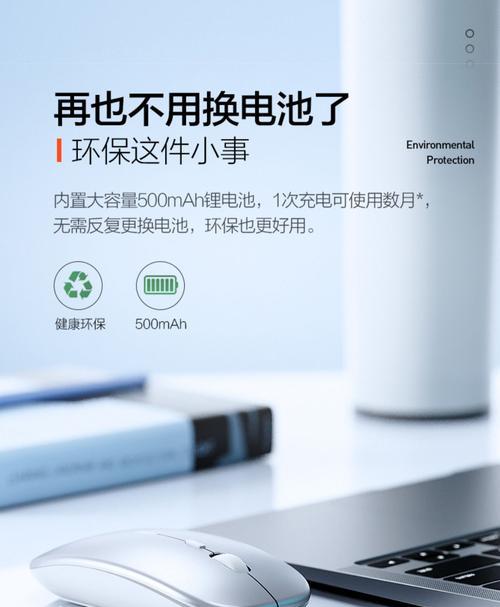
遇到问题怎么办?
在操作过程中,您可能会遇到一些问题。以下是一些常见问题及解决方案:
问题一:蓝牙未开启
如果系统未能检测到无线鼠标,首先检查笔记本的蓝牙功能是否开启。确认后重新连接。
问题二:无线鼠标未配对连接
如果无线鼠标未配对成功,重新执行上述的步骤一,确保鼠标处于配对模式并保持蓝牙设备搜索开启。
问题三:鼠标控制不灵活
如果无线鼠标操作不顺,检查鼠标电量,必要时更换新电池。同时,确认鼠标的表面是否平滑,避免影响光电传感器的正常工作。
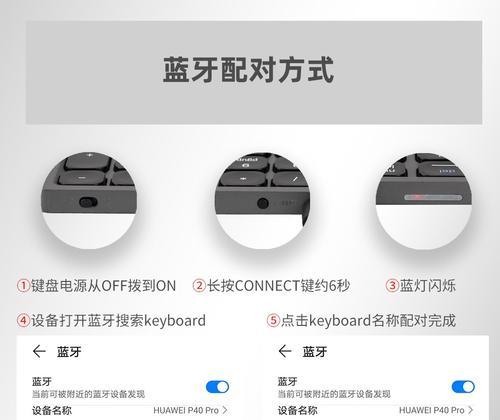
扩展知识
多点触控板的使用
除了使用鼠标,华为笔记本的触控板也提供了丰富的操作功能。您可以通过设置启用或调整多点触控板的手势功能,从而提高操作效率。
系统性能优化
合理配置系统设置,可以提升整体的运行效率。定期进行垃圾清理、磁盘碎片整理等操作,保持系统健康运行。
通过以上介绍,您已经了解到如何在华为笔记本上切换与无线鼠标的连接,并对可能出现的问题有了基本的解决思路。掌握这些基本技能,将有助于您更为高效地使用华为笔记本电脑,提升日常工作和学习的体验。
综合以上内容,我们将华为笔记本与无线鼠标切换的操作方法进行了全面的介绍和指导,希望能够帮助到您。如果在实际操作中遇到其他问题,欢迎进一步探索相关资料,或寻求专业的技术支持。
标签: #华为笔记本