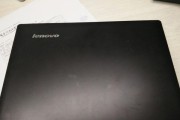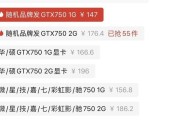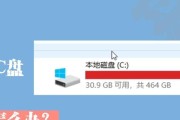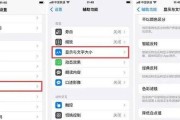笔记本电脑在日常使用中可能会遇到各种问题,戴尔笔记本自检屏蔽就是其中一种。自检屏蔽是指电脑在启动时进行硬件自检,但某些情况下这一功能被意外关闭或屏蔽,可能会影响到用户的正常使用。我们应该如何解除戴尔笔记本的自检屏蔽,并恢复正常的自检功能呢?本文将提供详细的操作指南,帮助用户逐步解决问题。
一、了解自检屏蔽的原因及其影响
1.自检屏蔽的原因
自检屏蔽可能是由于系统设置不当、BIOS参数修改、或者是硬件故障等原因导致。了解原因有助于我们选择合适的方法进行解锁。
2.自检屏蔽的影响
自检被屏蔽可能无法及时发现硬件问题,影响电脑的稳定性和安全性。未能及时修复,可能会导致电脑故障加剧。
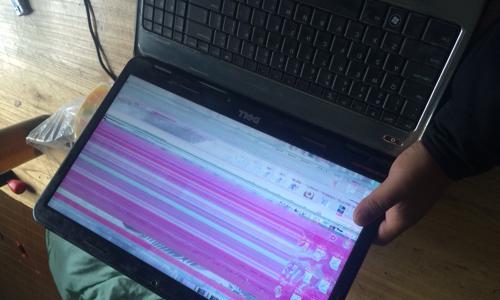
二、准备解除自检屏蔽
1.确保备份重要数据
在进行任何操作之前,先备份您的数据可以防止数据丢失。
2.更新戴尔笔记本的驱动程序
确保所有的硬件驱动都是最新的,可以避免一些不必要的硬件冲突。
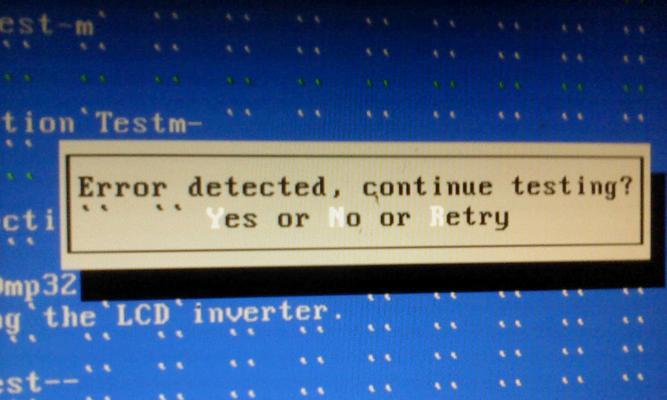
三、进入BIOS设置解除自检屏蔽
1.重启电脑,并在启动时进入BIOS设置
在戴尔笔记本启动时,通常需要按F2、F12或其他特定键进入BIOS设置。具体按键取决于笔记本型号,请参考用户手册。
2.寻找自检选项并启用
在BIOS设置界面中,找到与系统诊断或硬件自检相关的选项。这通常在“系统信息”、“诊断”或“启动”选项卡下。找到后,将自检功能启用或解除屏蔽。
3.保存设置并退出
完成设置后,按照提示保存更改并退出BIOS界面。电脑通常会自动重启,启动后再次检查自检功能是否正常工作。

四、如果自检未能启动,请检查硬件设置
1.检查硬盘设置
确认硬盘设置中没有将启动顺序设置为从网络、USB或其他设备优先启动,这会干扰正常的自检过程。
2.重新插拔硬件
有时硬件接触不良也会导致自检不执行。可以尝试断电后重新插拔内存条和硬盘等硬件设备。
五、寻求专业技术支持
1.当自己解决困难时
如果以上操作都无法解除自检屏蔽,建议不要随意尝试其他复杂的设置,以免造成更多问题。
2.联系戴尔官方支持
戴尔提供专业的技术支持,可以通过官网或服务电话联系技术支持人员,寻求更专业的帮助。
通过以上步骤,大多数情况下,戴尔笔记本的自检屏蔽可以被成功解除。记住,操作过程中要保持耐心,细心按照步骤执行,以防造成不必要的硬件损失。如果问题依旧,建议尽快联系专业人员进行维修。希望本文能帮助您顺利解决问题,顺利使用您的戴尔笔记本电脑。
标签: #笔记本