在如今这个高度数字化的时代,笔记本电脑以其便携性和功能强大成为了人们日常工作与娱乐不可或缺的伙伴。在挑选电脑或调整显示设置时,了解其分辨率是一项基础且关键的信息。笔记本电脑分辨率查询方法有哪些呢?本文将详细地指导用户如何轻松查询笔记本电脑的分辨率,确保读者能够快速掌握这一技能,优化个人的数字体验。
1.什么是笔记本电脑分辨率?
在深入查询笔记本电脑分辨率之前,有必要先了解分辨率的定义。分辨率是指显示设备水平和垂直方向上能够显示的像素点数,以宽度x高度的格式表示,常见的有1920x1080、3840x2160等。分辨率越高,显示的细节越丰富清晰。
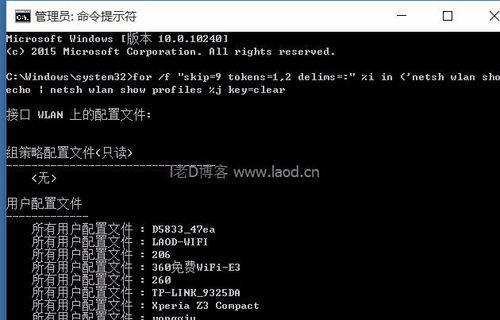
2.查询笔记本电脑分辨率的重要性
分辨率直接影响到用户的视觉体验,无论是浏览网页、观看电影还是图片处理,合适的分辨率能让人机交互更加舒适高效。了解笔记本电脑的分辨率,可以帮助用户做出更好的购买决策,同时也能在使用过程中进行适当的设置优化。
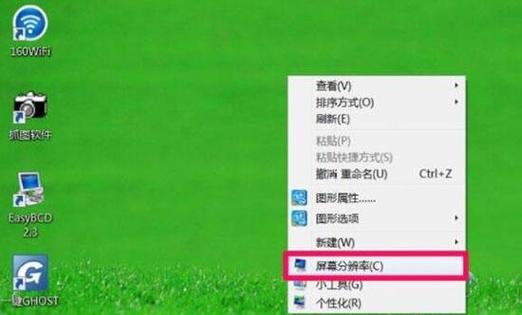
3.如何查询笔记本电脑分辨率?
3.1使用电脑系统内置工具
Windows系统
在Windows系统中,查询分辨率的操作非常便捷:
1.桌面右键点击:在桌面空白处右键点击,选择“显示设置”。
2.查看分辨率:在弹出的显示设置窗口中,即可查找“显示分辨率”选项,该选项显示屏幕的当前分辨率。
macOS系统
macOS系统的用户可以通过以下步骤查询分辨率:
1.系统偏好设置:点击屏幕左上角的苹果菜单,选择“系统偏好设置”。
2.显示器设置:在系统偏好设置列表中,选择“显示器”。
3.查看分辨率:在“显示器”偏好设置中,可以选择和调整显示选项,并查看当前的屏幕分辨率。
3.2使用第三方软件
除了系统内置的工具外,第三方软件如DisplayMate、MonitorAssetManager等也是查询电脑分辨率的有力工具。用户只需下载安装相应的软件,启动后通常在主界面或系统信息部分即可查看到详细的显示规格,包括当前的分辨率。
3.3缩略图方式
在某些情况下,用户可能需要简便快捷的方式,那么通过缩略图快速查看分辨率也是个不错的选择:
1.创建新图片文档:在画图或者其他图片处理软件中创建一个新文档。
2.查看属性:保存图片后,右键图片文件,选择“属性”。
3.查看分辨率:在属性窗口中,文件属性部分通常会显示此图片的宽度和高度,即为分辨率。
3.4命令提示符方式(仅限Windows)
对于熟悉系统操作的用户,可以使用Windows命令提示符进行查询:
1.打开命令提示符:在搜索框中输入“cmd”或“命令提示符”并打开。
2.输入命令:在命令提示符窗口中输入“wmicpathwin32_videocontrollergetname”后回车,可以查看显卡信息。
3.进一步操作:如果需要更详细的分辨率信息,可能需要使用更专业的诊断工具或命令。

4.常见问题解答
4.1笔记本电脑分辨率设置不正确有什么影响?
如果分辨率设置不适当,可能会导致屏幕显示过小或过大,影响阅读和操作的舒适度。不正确的分辨率设置可能也会对视频播放和特定软件的兼容性产生负面影响。
4.2如何调整笔记本电脑的分辨率?
通常在Windows的“显示设置”中,用户可以通过“更改屏幕分辨率”选项轻松调整。只需将分辨率调整至推荐的设置,然后点击“应用”确认修改。
4.3分辨率越高越好吗?
并非如此。虽然高分辨率提供了更多的细节和清晰度,但它也可能增加显示设备的功耗,而且如果图形处理能力不足,可能会导致性能下降。用户应根据个人需求和笔记本电脑硬件性能来选择合适的分辨率。
5.结语
查询笔记本电脑分辨率并不复杂,通过以上介绍的几种方法,用户可以简单快捷地获取这一重要信息。无论是在选购新的笔记本电脑,还是在调整现有设备的显示设置时,了解和掌握分辨率的相关知识,都将帮助您更好地利用和享受您的电子设备。希望本文的指导能够为您带来帮助,让您的数字生活更加顺畅。
标签: #笔记本电脑









