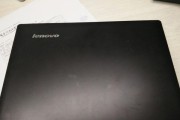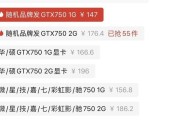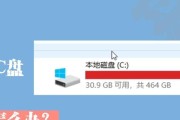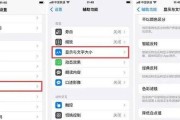随着科技的不断进步,笔记本电脑的使用体验也在不断被优化。特别是苹果的MacBook系列,其触控板的手势操作为用户带来了前所未有的便捷。然而,对于刚接触MacBook的用户来说,如何使用触控板进行放大、缩小以及关闭手势可能会稍显复杂。本文将为您全面解析苹果笔记本触控制作图放大缩小关闭的手法,并提供禁用这些触控手势的方法。
1.触控板手势的基本了解
苹果笔记本的触控板是MacBook的一大亮点,它支持多点触控和丰富的手势操作。通过这些手势,用户可以方便地执行诸如滚动页面、切换应用、调整图片大小等操作。在开始之前,我们需要明确触控板的几个基本手势:
轻触点击:快速轻触触控板,即相当于鼠标点击。
轻触并按住:轻触触控板后不立即抬起手指,等待约一秒钟,即进入“强制点击”,可用于查看文件预览等。
双指滚动:在触控板上用两根手指滑动,实现页面上下左右的滚动。
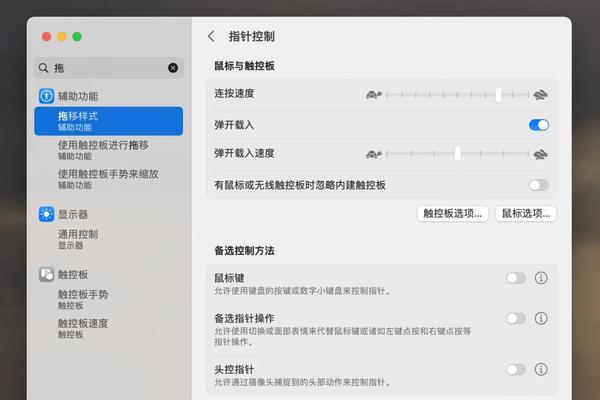
2.触控板放大缩小操作方法
放大:
1.两指分开:将两个手指放在触控板上,然后分开手指即可放大显示内容。
2.强制点击并滑动:使用强制点击(轻触并按住)触控板,然后滑动手指,选择“捏合开合”手势来放大或缩小。
缩小:
1.两指合并:将两个手指放在触控板上,然后将手指向内靠拢,即可缩小显示内容。
2.强制点击并滑动:同样使用强制点击,然后滑动手指,选择捏合开合手势来实现缩小。
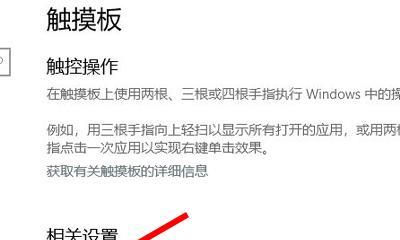
3.关闭触控板手势的方法
如果您觉得触控手势干扰了您的正常使用,或者只是想在特定时刻禁用这些手势,可以通过系统偏好设置轻松关闭。
1.打开“系统偏好设置”。
2.点击“触控板”选项。
3.在“触控板”窗口中,选择“更进一步”。
4.取消勾选您不希望使用的触控手势。
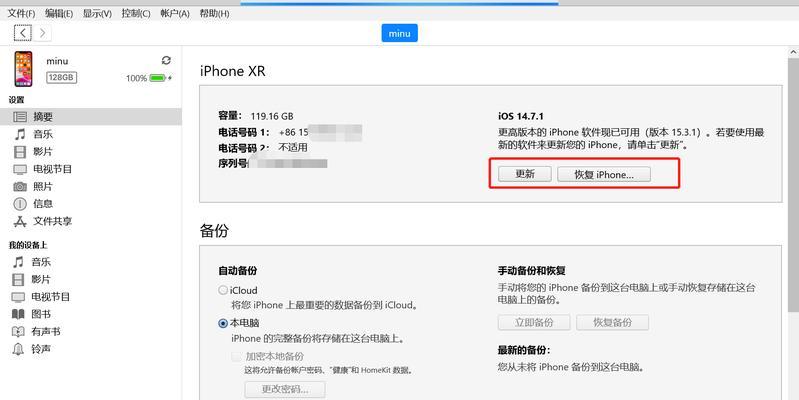
4.如何永久禁用触控板放大缩小手势
如果您希望永久禁用某些触控手势,可以按照上述步骤进入触控板设置,但这次是通过修改辅助功能选项:
1.打开“系统偏好设置”。
2.选择“辅助功能”。
3.在左侧菜单中找到“指针控制”,点击进入。
4.选择“触控板选项”。
5.在弹出的窗口中选择“关闭”对应的手势。
5.常见问题与技巧
Q:如何快速调整触控板的灵敏度?
A:在“系统偏好设置”中选择“触控板”,然后在“点按与拖动”中可以调整触控板的灵敏度。
Q:触控板手势操作为何不生效?
A:确保您的MacBook系统更新到最新版本,并检查触控板是否开启。如果问题依旧,请尝试重启电脑。
技巧:使用手势时,保持触控板清洁爽滑,有助于提高操作的准确性和舒适度。
6.结语
苹果笔记本的触控板设计非常人性化,通过简单的手势即可实现多种便捷操作。然而,每个人的习惯不同,对于不适用的操作,系统也提供了灵活的调整选项。学习上述的触控板放大缩小关闭方法以及禁用手势的技巧,可以让您的MacBook使用体验更上一层楼。无论是对新手还是老用户,合理利用这些功能,都能让您的工作更加高效。
标签: #笔记本