笔记本电脑如何实现投屏功能?实现笔记本电脑的投屏功能,可以让您在大屏幕上展示内容,无论是工作汇报、观看视频,还是进行游戏娱乐,都可以获得更加舒适和便捷的体验。本文将详细介绍如何实现这一功能,并提供一些实用技巧,帮助您轻松完成设置。
接线式投屏方法
对于大多数笔记本电脑用户来说,接线式投屏是最简单直接的方法。以下是详细步骤:
1.确认电脑端接口类型:大多数笔记本电脑都配备了HDMI或VGA接口,部分型号还有Type-C或MiniDisplayPort等接口。您需要准备一根与之对应的视频线。
2.连接显示器或电视:将视频线一端连接到笔记本电脑的对应接口,另一端连接到显示器或电视的相应接口。
3.设置扩展显示:通过快捷键`Fn`+`F4`(具体键位可能会因不同品牌而异)切换显示模式。在弹出的菜单中选择“复制”或“扩展”,即可实现笔记本电脑屏幕内容同步显示到大屏幕上。
注意:如遇驱动问题或快捷键无法工作,您可能需要进入系统设置中手动调整显示设置。在Windows操作系统中,您可以通过“显示设置”>“多显示器”中进行调整;在MacOS中,则是通过“系统偏好设置”>“显示器”来设置。
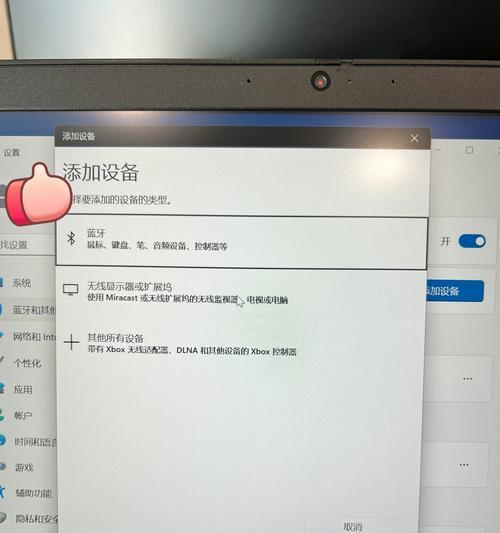
无线投屏方法
如果不想被线缆束缚,无线投屏提供了一种无拘无束的解决方案。实现无线投屏的方法有以下几种:
Miracast技术
1.确保设备支持Miracast:Miracast是一种直接无线显示技术,要求笔记本电脑和接收设备(如智能电视、支持Miracast的投影仪)都必须支持。可以通过笔记本电脑的设置或系统帮助确认是否支持。
2.启用Miracast接收器:在您的显示设备上,确保已经开启了Miracast接收器功能。
3.从笔记本电脑投屏:在笔记本的设置中找到相应的无线投屏选项,选择并连接到显示设备。
AirPlay技术(仅限Mac)
1.确保Mac和AppleTV或iOS设备支持AirPlay:如果您的笔记本是Mac,并且拥有AppleTV或一台开启屏幕镜像功能的iOS设备,那么可以使用AirPlay进行无线投屏。
2.启用AirPlay镜像:在Mac上,点击菜单栏中的AirPlay图标,选择您想要镜像到的设备即可。
第三方软件
除了内置的Miracast和AirPlay技术,市面上还有很多第三方的无线投屏软件,如ApowerMirror、AirDroid等。这些软件通常需要在笔记本和接收设备上都安装相应的应用程序。操作步骤如下:
1.下载并安装投屏软件:在您的笔记本和显示设备上下载并安装第三方投屏软件。
2.软件内操作连接:运行投屏软件,并按照软件指引在笔记本与显示设备上进行配对。
3.开始投屏:完成配对后,笔记本上的内容就会实时投射到显示设备上。
附加提示:在使用无线投屏时,网络状况良好是保证流畅投屏的关键因素。若发现投屏过程中有延迟或卡顿,检查并优化WiFi网络。

Chrome扩展程序投屏
如果您经常使用Chrome浏览器,可以利用Chrome扩展程序来实现投屏功能。
1.安装Chrome扩展程序:在Chrome网上应用店中搜索并安装支持投屏的扩展程序,如GoogleCast等。
2.启用扩展程序:安装完成之后,在Chrome浏览器右上角点击扩展程序图标,选择相应投屏功能。
3.选择显示设备:程序会搜索附近的投屏设备,您只需选择目标设备即可开始投屏。
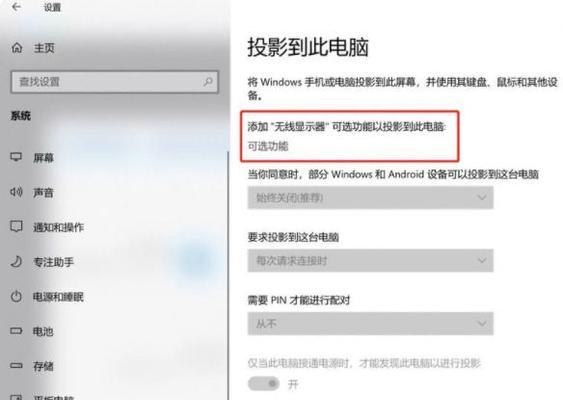
维护与故障排除
投屏功能虽然方便,但在使用过程中可能会遇到一些问题。以下是一些维护和故障排除的建议:
定期检查设备驱动更新:确保您的显示适配器驱动总是最新的,这可以解决兼容性和性能问题。
使用短距离投屏以减少延迟:无线投屏可能会受到距离和物理障碍物的影响。尽可能减少投屏设备与接收设备之间的距离,以及避免中间隔有厚重墙壁。
重启设备:如果遇到连接问题,可以尝试重启笔记本电脑和显示设备。
检查显示设置:确保您的显示设置是正确的。不应将笔记本屏幕关闭,因为这会停止投屏输出。
通过上述各种方法,您可以根据个人电脑设备的特点和实际需求,选择最适合的笔记本电脑投屏方案。无论是通过线缆连接还是无线技术,希望您都能享受大屏幕带来的便利与乐趣。
标签: #笔记本电脑









