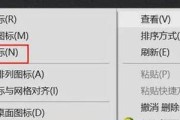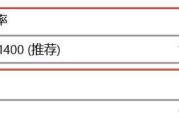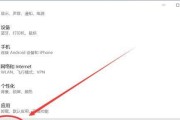开篇核心突出:如果你发现电脑桌面的声音图标突然消失了,别着急,本文将详细介绍如何恢复声音图标。我们将提供详尽的操作步骤,并解答你可能遇到的常见问题。
为什么声音图标会消失?
声音图标消失通常是由于系统设置调整或软件冲突导致。在Windows系统中,声音图标是系统托盘的一部分,用于快速访问音量设置、麦克风开关等功能。但有时用户会不小心或有意将其关闭或隐藏。而为了彻底解决问题,我们需要了解一些基本的背景知识。

如何检查声音图标设置
在深入解决声音图标消失的问题之前,先确认几个基本设置:
1.检查系统托盘区域设置:
在电脑右下角找到一个向上的箭头,这个箭头代表隐藏的图标。点击它,确保“显示图标和通知”选项是打开状态。
2.确认声音服务是否运行:
按下`Win+R`键,输入`services.msc`,找到并双击“WindowsAudio”服务。在打开的界面中,检查服务状态是否为“正在运行”。如果不是,点击“启动”按钮,并确保启动类型为“自动”。

恢复声音图标的具体步骤
Windows10/11操作系统
1.通过设置菜单恢复:
点击“开始”菜单,选择“设置”(齿轮形状图标)。
在设置菜单中,选择“个性化”,然后点击“任务栏”。
找到“通知区域”部分并点击“选择在任务栏上显示哪些图标”。
确保开关切换到“打开”的声音图标选项。
2.使用注册表编辑器恢复:
按`Win+R`键,输入`regedit`并回车,打开注册表编辑器。
导航到`HKEY_CURRENT_USER\Software\Microsoft\Windows\CurrentVersion\Explorer\TrayNotify`。
在TrayNotify上右键,选择“新建”>“DWORD(32位)值”,命名为“IconStreams”。
右键点击“IconStreams”,选择“修改”,在“数值数据”中输入`01000000`。
重复上述步骤,创建另一个“DWORD(32位)值”,命名为“PastIconsStream”,并给定同样的“数值数据”。
关闭注册表编辑器,重启电脑后,声音图标应该已经恢复。
Windows7/8操作系统
1.通过控制面板恢复:
打开控制面板,选择“硬件和声音”下的“通知区域图标”。
在通知区域图标设置中,找到声音图标相关设置,确保其显示在系统托盘区域。
2.使用系统配置工具恢复:
按`Win+R`键,输入`msconfig`并回车。
在系统配置工具中选择“启动”选项卡,确保WindowsAudio服务已经启用。
重启电脑完成设置。

常见问题与实用技巧
声音图标依然未显示:
确认电脑没有运行任何可能隐藏声音图标的第三方软件,如某些防病毒软件或系统优化工具。
声音图标功能异常:
如果声音图标显示但无法正常工作,可以尝试更新或重新安装声卡驱动。
声音图标位置变动:
如果声音图标在任务栏中不在预期位置,可以通过右键点击任务栏,选择“任务栏设置”,在“通知区域”部分将声音图标设置为始终在任务栏上显示。
如何防止声音图标再次消失?
为防止声音图标再次意外消失,建议:
定期检查相关系统设置,确保声音图标的选项是打开状态。
注意在安装新软件或进行系统更新时,检查是否有影响系统托盘图标的选项。
创建系统还原点,这样如果问题再次发生,可以通过系统还原来快速恢复。
通过以上介绍,希望您能够轻松恢复电脑桌面的声音图标。如果你在操作过程中遇到困难,欢迎在评论区提问,我们愿意进一步提供帮助。综合以上所述,细心遵循上述步骤,便可解决大多数关于电脑声音图标不见的问题。
标签: #电脑桌面