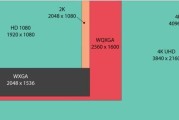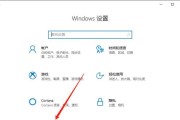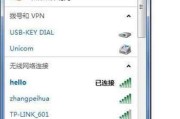在数字化时代,电脑已成为我们工作和娱乐的核心设备。然而,在使用中难免会遇到各种问题,比如电脑连接显示器通过HDMI出现无声音的情况,这会极大影响用户的使用体验。本文将针对这个问题,为大家提供详细的操作步骤和解决方法,帮助您快速恢复音频输出。
问题概述
当您的电脑连接到显示器通过HDMI接口,却发现没有声音输出时,通常是由于设置不当或驱动问题导致的。HDMI接口是可以同时传输音频和视频信号的,如果您发现显示器有画面却无声音,则需要检查相关设置并进行相应的调整。

解决电脑显示器无声音的问题
步骤1:检查连接线和接口
检查HDMI线是否牢固地连接在电脑和显示器的相应端口上。有时候,线缆接触不良或者损坏也会导致无声音的问题。
步骤2:确认音频输出设备
点击电脑右下角的小喇叭图标,打开声音设置。
如果您看到“无音频设备”或“静音”,请点击下拉菜单,选择显示器作为输出设备。
步骤3:查看声音设置与属性
在声音设置界面,点击“设备属性”。
如果在“播放”选项卡下没有声音设备,进入“录制”选项卡,检查HDMI音频录制设备是否被禁用。
步骤4:启用HDMI音频输出
在“控制面板”中选择硬件和声音下的“声音”。
在弹出的窗口中切换到“播放”标签。
选择您的HDMI设备,点击“属性”。
在“级别”标签中确保音量已经调整到合适的水平。
在“增强”标签中,尝试启用“响度均衡”等选项。
步骤5:更新或重新安装声卡驱动
打开设备管理器。
找到“声音、视频和游戏控制器”下的声卡设备。
右键点击,选择“更新驱动程序软件”。
如果更新无效,可以选择“卸载设备”然后重新启动电脑,系统会自动重新安装驱动。
步骤6:检查HDMI音频格式
在“播放”标签页,右键点击HDMI设备,选择“属性”。
转到“高级”标签,查看音频格式是否支持您的显示器。
步骤7:检查显示器音频设置
某些显示器有自己的音量控制,您可能需要通过显示器的菜单按钮来启用或调整音量。
步骤8:检查系统音频设置
在“控制面板”中选择“硬件和声音”下的“声音”。
在“录制”标签页,确认HDMI声音设备是否被设置为默认设备。
步骤9:检查应用音频设置
有时特定的应用程序会有自己的音频输出设置,确保在应用程序内部设置输出到正确的HDMI音频设备。

常见问题与解决方案
问题:我的电脑支持HDMI音频输出吗?
解决方案:在大多数现代电脑上,HDMI端口都支持音频输出。要确认这一点,可以查阅您的电脑或显卡的用户手册。
问题:为什么调整音频格式后仍然无声?
解决方案:这可能是因为电脑无法识别显示器的音频格式。确认您的显示器支持与电脑相兼容的音频格式,并尝试更改系统输出格式以匹配。

当电脑通过HDMI连接显示器无声音时,通过上述步骤细心检查与调整,通常可以解决问题。从确认连接到检查音频输出设备,再到检查系统设置和更新驱动,这些操作步骤涵盖了问题解决的可能性。请根据您的具体情况进行尝试,如果以上步骤都无法解决问题,可能需要联系专业技术支持进行进一步的诊断和维修。
标签: #电脑显示器