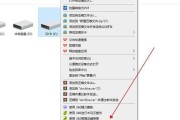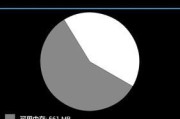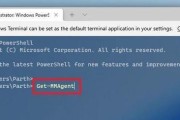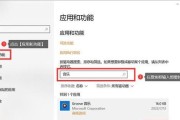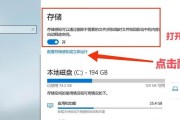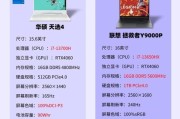在使用电脑的过程中,我们经常会遇到系统在后台自动进行一些内存文件检测的情况,有时候这种检测可能会占用较多的系统资源,甚至影响到我们正在进行的工作。电脑内存文件检测功能如何关闭?关闭这个功能会产生什么影响?本文将为您深入探讨并提供详细的操作指导。
为什么要关闭电脑内存文件检测功能?
电脑内存文件检测通常是由Windows操作系统中的Windows内存诊断工具执行的。当系统检测到内存中存在潜在的错误时,这个工具可以进行检查并尝试修复。不过,这个过程有时会导致系统运行缓慢,特别是在需要大量内存的工作中,比如运行大型游戏或进行视频剪辑等。
如果您正在使用电脑进行对性能要求极高的任务,或者需要释放所有系统资源来保证程序稳定运行时,关闭内存文件检测功能可能是一个不错的选择。不过,在关闭之前,我们需要了解其潜在的影响。
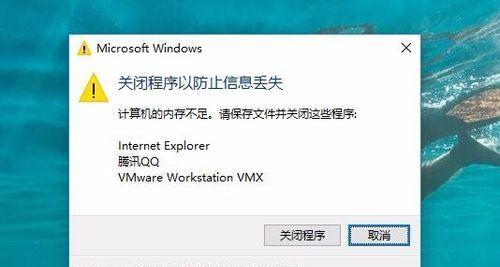
关闭电脑内存文件检测功能的方法
关闭Windows内存诊断工具
操作系统为Windows10/11
1.按下`Win+R`键打开运行对话框,在其中输入`services.msc`并按回车。
2.在服务列表中找到`WindowsMemoryDiagnostic`服务。
3.双击打开该服务属性,将启动类型更改为`Disabled`来禁用它。
4.点击确定保存设置。
操作系统为Windows8
1.在开始屏幕点击右键,选择`所有应用`,然后找到`Windows管理工具`,并点击`服务`。
2.依照Windows10的方式找到`WindowsMemoryDiagnostic`服务并进行设置。
操作系统为WindowsVista/7
1.点击开始按钮,输入`services.msc`,然后在搜索结果中点击打开`服务`。
2.同样依照Windows10的方式找到`WindowsMemoryDiagnostic`服务并将其禁用。
通过组策略编辑器关闭
在Windows10/11中
1.按下`Win+R`键打开运行对话框,输入`gpedit.msc`按回车。
2.在组策略编辑器中,依次导航至`计算机配置`->`管理模板`->`系统`->`Windows内存诊断工具`。
3.双击`关闭Windows内存诊断工具`,选择`已启用`,点击确定保存设置。
注意事项
关闭内存检测功能可以释放系统资源,但同时也意味着你将无法通过这个工具来检查和修复内存问题。如果您的内存出现故障,可能需要通过其他硬件检测方法或工具来诊断和解决问题。

关闭电脑内存检测功能后可能产生的影响
关闭内存检测功能后,用户在一定程度上可以享受到更流畅的系统运行体验,特别是在执行高内存占用任务时。然而,长期禁用此功能可能会隐藏潜在的内存问题,从而导致系统不稳定或数据丢失的风险。除非确实需要优化系统性能,否则未必需要关闭此功能。
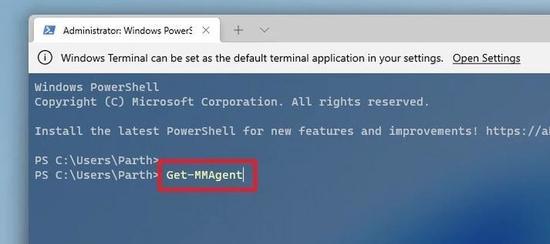
关闭电脑内存文件检测功能可以释放系统资源,提升在某些特定任务的性能表现。然而,在作出决定之前,用户应该明确关闭此功能的利弊。建议定期检查内存健康状况,并在需要时重新启用该功能。对于大多数普通用户来说,保持该功能启用,以便定期检查内存问题,通常是一个更稳妥的选择。
标签: #电脑内存