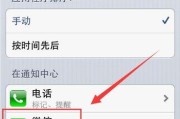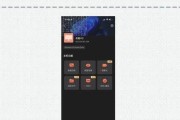对于想要捕捉屏幕操作过程并同步录制声音的用户来说,了解如何设置电脑录屏软件以包含音频是一项实用技能。本文将详细介绍电脑录屏时如何设置才能同时录制声音,帮助你在录制教学视频、游戏直播或是视频会议时能够完美呈现声音与画面。
选择合适的录屏软件
在开始之前,你需要选择一个合适的电脑录屏软件。市面上有许多好用的录屏工具,比如OBSStudio、Camtasia、Bandicam等。这些软件大多提供了视频和音频同步录制的功能。根据自己的需求和设备性能选择合适的软件,是成功录制的第一步。

设置电脑录屏软件以录制声音
OBSStudio设置步骤:
1.安装并打开OBSStudio:首先从官方网站下载并安装OBSStudio。
2.添加场景和源:创建一个新场景,并添加一个视频捕捉设备作为视频源。
3.添加音频输入设备:在场景中添加一个新的音频输入捕获源。
4.调整音频设置:在音频混合器部分确保音频源被正确混合,并调整音量大小。
5.设置输出格式:进入设置菜单,选择输出选项,并确保选择了“录制”作为输出类型。
6.选择录制路径:在设置中找到“录制”部分,选择“自定义输出文件夹”并确定保存路径。
7.开始录制:返回主界面,点击“开始录制”按钮即可开始包含声音的电脑录屏。
Camtasia设置步骤:
1.安装并打开Camtasia:确保从官方网站下载并安装了最新版本的Camtasia。
2.选择录制模式:启动Camtasia后,选择“录制屏幕”模式。
3.音频设置:在录制预设中选择包含“系统声音”和/或“麦克风声音”。
4.自定义录制选项:点击“选项”按钮,然后选择“录制”标签。在这里你可以选择录制区域以及输入设备。
5.开始录屏:完成设置后,点击屏幕录制按钮旁的下拉菜单选择“开始录制”,即可开始录制带有声音的视频。
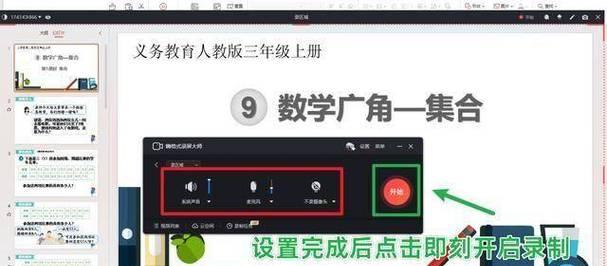
录制中可能出现的问题及解决方法
在电脑录屏时,可能会遇到声音不录制的问题。这可能是由于音频输入源选择不正确或是录制设备未被系统识别。解决这个问题通常需要检查以下几点:
确保音频设备已正确连接并被电脑识别。
在录制软件的音频设置中,选择正确的音频输入设备。
检查系统的声音设置,确认录制软件有权限录制声音。

录屏后期处理
录制完成后,你可能还需要对视频进行剪辑处理。多数录屏软件都带有简单的剪辑功能,你可以对视频进行裁剪、添加转场效果、调整音频音量等。对于更高级的编辑需求,可以使用AdobePremierePro、FinalCutPro等专业视频编辑软件进行后期制作。
小结
通过以上步骤,你可以轻松设置电脑录屏软件,以确保在录制视频的同时也能捕捉到声音。选择好的录屏软件,并根据需求调整正确的音频和视频设置,能够让你的录屏工作事半功倍。无论你是教育工作者、游戏解说员还是视频博主,都能够借助这些工具制作出高质量的内容。学会如何录制包含声音的电脑屏幕,将极大地提高你内容表达的丰富性和互动性。
综合以上所述,通过精心的设置和细致的操作,你将能够制作出既画面清晰又声音逼真的电脑录屏视频,满足日益增长的网络分享需求。
标签: #电脑