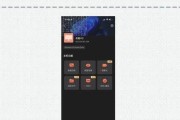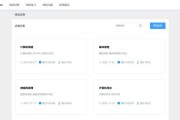在购买了新的电脑之后,用户往往需要对系统进行一系列个性化设置,以便更好地使用电脑。其中一个重要的设置就是让电脑显示图标、图片和文字。本文将为您详细介绍如何在新电脑上设置图标、图片和文字的显示,确保您的电脑界面既美观又实用。
了解您的操作系统
在开始之前,首先需要知道您使用的是哪种操作系统,因为不同的操作系统会有不同的设置方法。目前市面上较为主流的操作系统包括Windows、macOS等。
Windows系统设置步骤
显示桌面图标
1.右键点击桌面空白处:这一步是开始设置的快捷方式。
2.选择“视图”选项:在弹出的菜单中找到“查看”(View)并点击。
3.勾选“显示桌面图标”:在“查看”菜单下,勾选相应的选项就会让桌面图标显示出来。
调整图片显示
1.设置墙纸:右键点击桌面,选择“个性化”,然后进入“背景”选项,在这里您可以选择喜欢的图片作为您的桌面背景。
2.设置图片滚动方式:在“背景”设置中,根据需要选择图片的排列方式,如“填充”、“平铺”或“拉伸”。
调整文字大小
1.右键点击桌面空白处:再次使用这个快速的方法。
2.选择“显示设置”:在弹出的菜单中标记“显示”(Display)选项。
3.调整缩放和布局:在“显示设置”中找到缩放和布局选项,通过滑动条调整文字和图标的大小。
macOS系统设置步骤
显示桌面图标
1.进入系统偏好设置:点击屏幕左上角的苹果菜单,选择“系统偏好设置”。
2.点击“桌面与屏幕保护程序”:在系统偏好设置窗口中找到“桌面与屏幕保护程序”。
3.勾选桌面图标:在“桌面”选项卡下勾选您想要显示在桌面上的图标,比如“计算机”、“文档”、“废纸篓”等。
调整图片显示
1.设置桌面背景:在“桌面与屏幕保护程序”窗口中选择“桌面”选项卡,浏览您喜欢的图片作为桌面背景。
调整文字大小
1.进入“显示”设置:通过苹果菜单找到“系统偏好设置”,然后选择“显示”。
2.调整显示分辨率和文字大小:在显示设置里,您可以调整显示器的分辨率,以及使用“显示”下的“文字与图标大小”滑块来增加或减少文字和图标的大小。
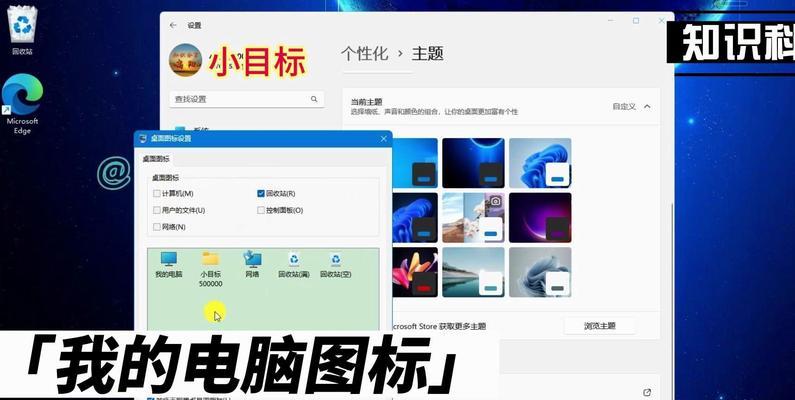
用户体验优化建议
在设置电脑图标、图片和文字显示时,除了上述的步骤,还可以考虑以下几点来提升使用体验:
定期整理桌面图标:保持桌面干净整洁可以提升工作效率,定期整理归类您的桌面文件和文件夹。
使用高分辨率图片作为背景:高质量的图片可以使您的桌面看起来更加美观和专业。
调整适当的显示比例:根据个人视力情况调整显示比例,确保在长时间使用电脑时眼睛的舒适度。
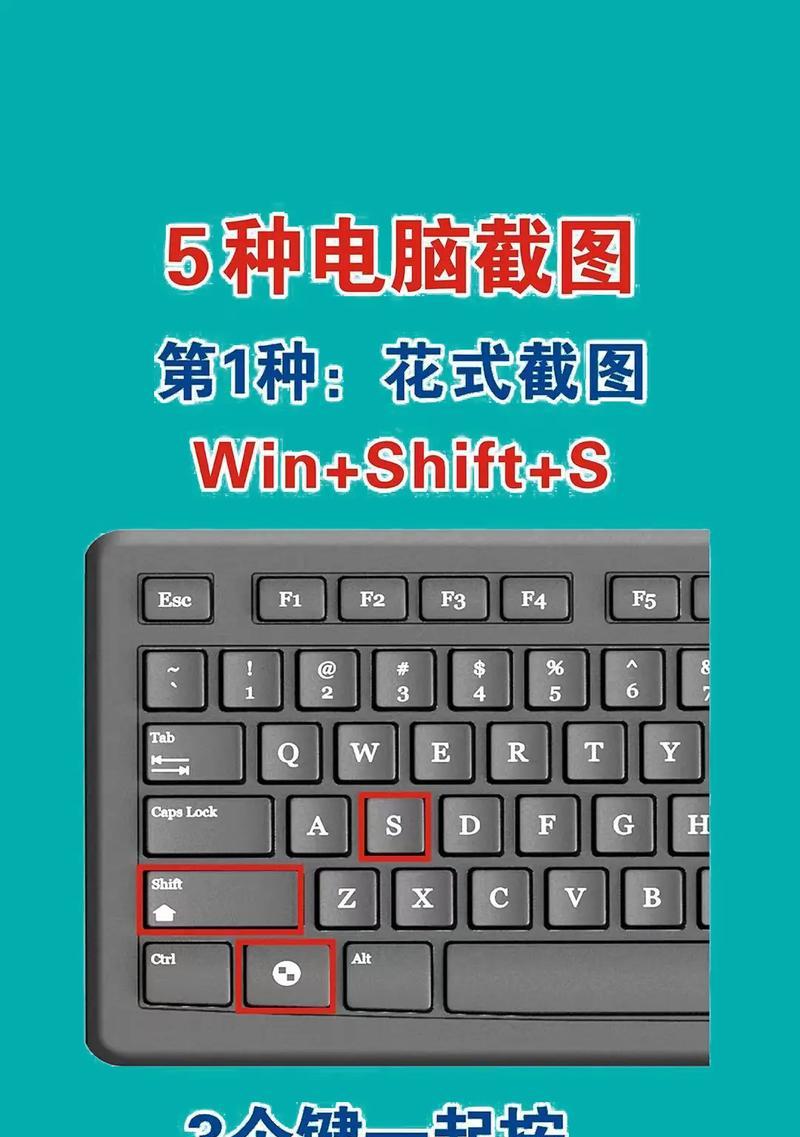
常见问题解答
问:如何恢复Windows系统的默认图标排列?
答:在Windows系统中,您可以通过右键点击桌面空白处,选择“查看”(View),然后点击“重置桌面图标”(ResetDesktopIcon)来恢复默认设置。
问:如何快速更换macOS的桌面背景?
答:在macOS上,您可以直接使用“预览”应用程序打开一个图片文件,然后右键点击图片并选择“设为桌面背景”(SetDesktopPicture)。
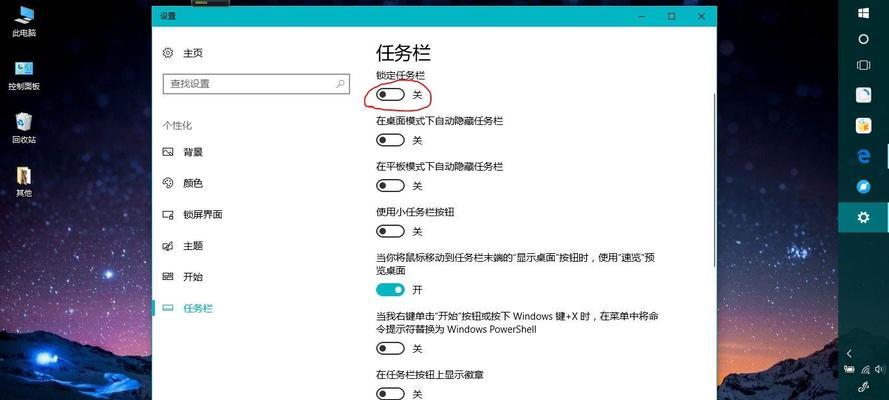
结语
通过上述步骤,无论您使用的是Windows还是macOS系统,都可以轻松地设置电脑以显示图标、图片和文字。希望本文能帮助您更快地熟悉新电脑的各项设置,提升您的电脑使用体验。如果您在操作过程中遇到任何问题,欢迎进一步探讨和咨询。
标签: #电脑