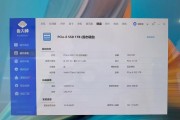随着科技的不断进步,使用苹果笔记本(MacBook)已成为许多人的日常工作与生活伴侣。个性化设置电脑环境,其中包括更改字体,能给用户带来更舒适的使用体验。本文将详细指导您如何在MacBook上更改系统字体,满足您的个性化需求。
了解MacOS字体设置的重要性
在MacBook上调整字体,对视觉体验和阅读效率都有着重要影响。字体不仅影响屏幕显示效果,还可能对眼睛的舒适度产生影响。正确的设置合适的字体,对提高工作效率和阅读体验至关重要。接下来,将引导您一步一步完成字体的更改。
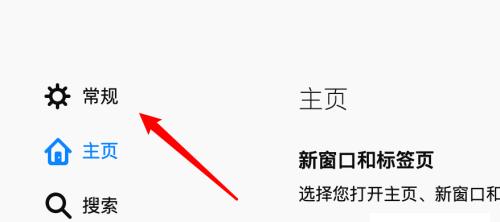
步骤一:打开字体设置界面
我们需要打开MacBook的字体设置界面。具体步骤如下:
1.点击屏幕左上角的苹果logo图标。
2.在下拉菜单中选择“系统偏好设置”。
3.在“系统偏好设置”窗口中,点击“显示器”图标。
4.在显示器设置窗口中,选择顶部的“显示”标签页。
通过以上步骤,您已经打开了字体设置的界面,接下来我们将进行字体的选择和调整。
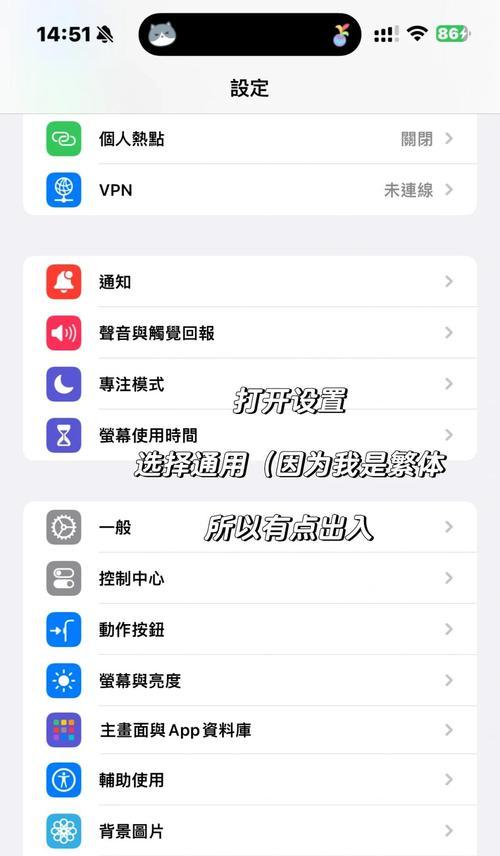
步骤二:选择和预览新的系统字体
在字体设置界面,您可以按照以下步骤选择并预览新的字体:
1.在显示器偏好设置中找到“窗口缩放”或“显示”选项。
2.使用“字体”下拉菜单来浏览可用字体选项。
3.选择您喜欢的字体,右侧预览区域会即时显示该字体在屏幕上的效果。
在这里,您可以通过滚动选择列表或使用搜索框快速找到想要的字体。一旦找到满意的字体,就可以进行下一步的调整。
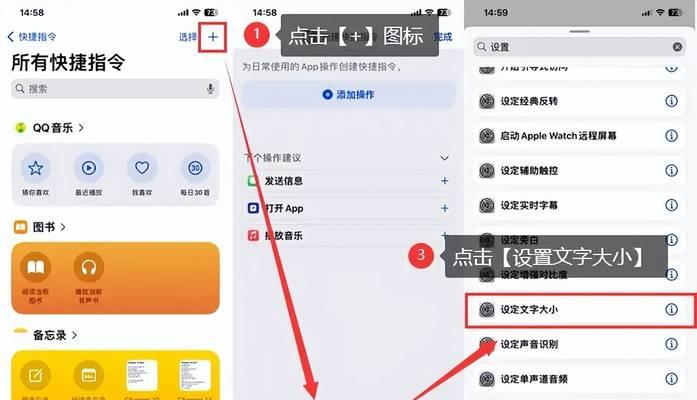
步骤三:调整字体大小和样式
一旦选中了新的字体,接着就是调整字体大小和样式了:
1.您可以通过“字体大小”下拉菜单来选择不同的字体大小。
2.在“样式”选项中,可以为MacOS选择不同的字重(例如粗体、细体等)。
3.通过点击不同的样式选项,右侧预览区会展示相应的字体效果,帮助您做出最终的决定。
确保字体大小和样式符合您的阅读和使用习惯。
步骤四:设置特定应用的字体偏好
除了系统级别的字体设置外,还可以为特定的应用程序设置不同的字体偏好:
1.在“系统偏好设置”中选择“通用”。
2.找到“应用程序字体”部分,点击“更改”按钮。
3.在弹出的字体选择窗口中,选择您希望为特定应用程序使用的字体及样式。
这样,您就可以根据不同的软件使用环境选择更加专业的字体设置。
步骤五:保存并应用字体设置
完成上述所有步骤后,接下来就是保存并应用字体设置了:
1.点击“显示”标签页右下角的“应用”按钮,以保存当前的字体设置。
2.如果需要,您还可以点击“默认”按钮,将设置恢复到原始状态。
现在,您的MacBook已经应用了新的字体设置,您可以开始享受个性化的使用体验。
常见问题解答
1.Q:更改字体会影响MacBook的性能吗?
A:通常情况下,更改字体不会对MacBook的性能产生显著影响。字体文件相对较小,更改字体主要是视觉上的改变。
2.Q:苹果笔记本可以安装第三方字体吗?
A:是的,MacOS支持安装第三方字体。您只需要下载字体文件并将其拖拽至“字体书架”中即可。
3.Q:更改字体以后,之前的设置会被覆盖吗?
A:不会。更改后的字体设置只会影响新创建的文档和窗口。如果需要,您可以将新的字体设置应用为系统默认。
用户体验导向
本文提供了简洁、明确的指导,并对可能遇到的问题进行了答疑,确保您能够顺利地在MacBook上更改字体。通过以上步骤,您不仅可以轻松更改字体,还能根据个人喜好和需求进行个性化设置。
结语
通过本文的介绍,您已经掌握了苹果笔记本更改字体的详细步骤。更改字体后,您将享受到更加舒适和个性化的使用体验。希望此文对您有所帮助,让您的MacBook更加贴合个人需求,提高您的工作与生活效率。
标签: #笔记本