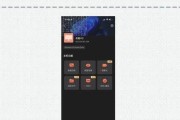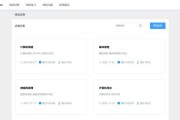在您使用电脑的过程中,可能会遇到桌面图标过大的问题,导致显示不全或者影响视觉效果。本文将详细介绍如何调整电脑桌面图标大小,帮助您获得更舒适的使用体验。我们将从多个方面解读这一过程,包括对于不同操作系统(如Windows和macOS)的操作方法,并在后文中提供一些高级技巧和常见问题解答。
如何缩小Windows系统中的桌面图标
步骤1:右击桌面空白处
将鼠标光标置于桌面的空白处,右键点击,打开一个菜单选项。
步骤2:选择“查看”选项
在弹出的菜单中找到“查看”这一项,并点击它。在Windows10系统中,这个选项通常位于菜单的顶部。
步骤3:选择图标大小
在“查看”选项下,您会看到三种图标大小选项:“大图标”、“中等图标”和“小图标”。点击您需要的大小。如果您希望图标尽可能小,选择“小图标”。
步骤4:确认更改
选择好大小后,桌面图标会立即按照您选择的尺寸进行调整。

如何调整macOS系统中的桌面图标
步骤1:点击桌面空白处
在Mac上,点击桌面的空白处,确保没有文件或文件夹被选中。
步骤2:使用触控板或鼠标设置
在触控板上使用多指手势:使用两指捏合手势,图标会相应缩小。如果是使用鼠标,按住Command键的同时滚动鼠标滚轮也可以调整图标的大小。
步骤3:使用系统偏好设置
如果您希望设置一个更精确的图标大小,可以进入“系统偏好设置”>“桌面与屏幕保护程序”>“桌面”。在这里,您可以选择不同的图标大小,也可以直接在图标上拖动滑块来调整它们的尺寸。

高级技巧和常见问题
技巧一:使用快捷键快速调整图标大小
在Windows系统中,您可以通过键盘快捷键快速调整图标大小。同时按住[Ctrl]+[鼠标滚轮上下滚动],可以快速地增大或减小图标大小。
技巧二:在多显示器设置中保持图标同步
当您使用多显示器设置时,可能希望在所有显示器上保持相同的桌面图标配置。请确保在“显示设置”中启用了“在所有显示器上显示相同的桌面背景”。
常见问题一:调整后图标仍有问题
如果您在调整图标大小后发现图标显示异常或不统一,建议重启电脑来解决问题。如果问题依旧,请检查是否有第三方软件影响了图标显示设置。
常见问题二:Windows7如何调整图标大小
在Windows7系统中,调整图标大小与Windows10类似,主要区别在于右键菜单中的设置选项名称略有不同。通过右键点击桌面空白处,然后选择“查看”,并按照个人喜好选择“大图标”、“中等图标”或“小图标”。

综上所述
调整电脑桌面上的图标大小,对于优化您在使用操作系统时的视觉体验至关重要。通过上述步骤和技巧,您可以快速地将桌面图标调整为更适合您需求的大小。无论是Windows系统还是macOS系统,都有简单易行的方法实现这一点。同时,本文还提供了处理问题和高级调整的指导,希望这些信息能够帮助您更高效地管理和使用您的电脑桌面。
标签: #电脑