在我们日常使用电脑的过程中,经常会碰到需要暂时离开电脑或者在完成特定任务后自动关机的情况。为了节约能源、延长电脑使用寿命,或者出于安全的考虑,定时关机成为了大家经常需要设置的功能。电脑定时关机应该怎么做呢?本文将详细介绍多种方法,并提供一些实用技巧,帮助您轻松设置定时关机。
1.使用Windows系统自带的任务计划程序
1.1步骤详解
1.打开任务计划程序:需要在电脑上打开任务计划程序。可以通过在开始菜单中搜索“任务计划程序”或者在运行对话框(快捷键Win+R)输入`taskschd.msc`来打开。
2.创建基本任务:在任务计划程序的右侧,点击“创建基本任务...”,输入任务名称和描述。
3.设置触发器:选择“下次启动时”,或者如果你立即想让任务生效,可以选择“一次性”。然后设置具体的时间和日期。
4.选择操作:选择“启动程序”,点击“下一步”。
5.设置程序或脚本:在此步骤中,我们可以选择执行的程序,但因为是设置关机,我们保持默认的“程序/脚本”为空。
6.完成创建:点击“完成”创建任务。然后返回任务列表,找到刚才创建的任务,右击选择“属性”,在“操作”选项卡中点击“编辑”按钮。
7.设置关机命令:在“操作”中选择“启动程序”,在“程序或脚本”中输入“cmd”,在“添加参数(可选)”中输入`/cshutdown/s/t1`。
8.设置延时:这里的`1`代表1秒,意味着关机命令将在执行后1秒启动。根据需要修改这个时间,例如如果你希望电脑在30分钟后关机,可以将其改为`1800`。
1.2注意事项
当你设置好定时关机后,需要注意,此时Windows的关机设置可能不生效。如果需要取消定时关机或者临时更改时间,需要重新编辑任务计划。
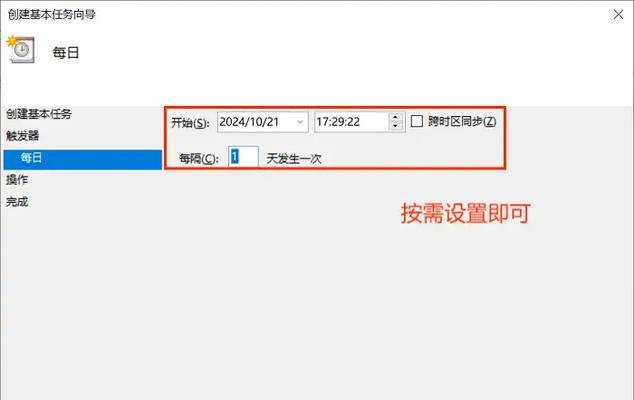
2.利用Windows内置的shutdown命令
在Windows操作系统中,有一个非常有用的内置命令`shutdown`,可以直接通过命令行窗口来设置定时关机。
2.1步骤详解
1.打开命令提示符:在开始菜单中搜索“cmd”或在运行对话框中输入`cmd`,以管理员身份运行命令提示符。
2.设置定时关机:在命令提示符窗口中,如果你想在30分钟后自动关机,可以输入命令`shutdown-s-t1800`;其中`-s`表示关机,`-t`后面跟的数字表示时间(单位为秒)。
2.2状态检查
在设置关机后,如果你想要检查定时关机的状态,可以输入`shutdown-a`,这个命令会取消之前设置的定时关机。
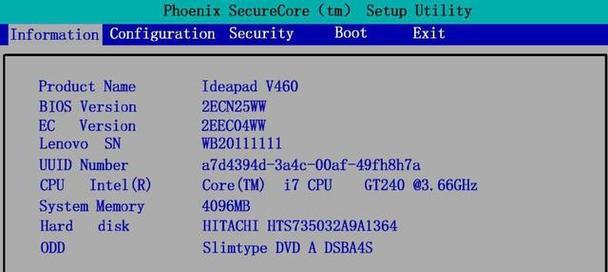
3.使用第三方软件
市面上有许多第三方软件可以帮助您更方便地设置定时关机,这些软件通常具有图形用户界面,操作简单易懂。
3.1常见第三方软件选择
诸如《定时关机小工具》、《AutoShutdown》等软件,都提供了简单易用的定时关机功能。使用这些软件,你只需要通过简单的图形界面选择关机时间即可。
3.2使用注意事项
第三方软件提供的服务可能会涉及到系统权限,为了保证电脑安全,在下载使用时一定要选择知名度高、评价好的软件,并注意是否有不良插件或病毒。
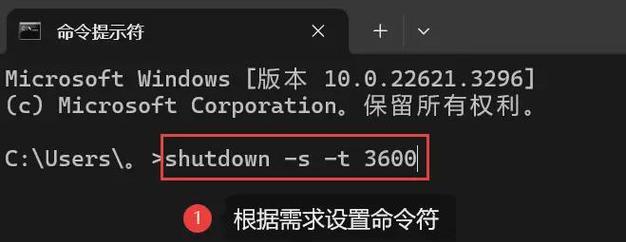
4.利用BIOS
如果你需要在操作系统无法正常工作时设置定时关机,或者你希望电脑在任何情况下都能在设定时间后自动关机,那么可以通过BIOS来实现。
4.1步骤详解
1.重启电脑并进入BIOS设置:通常在开机时连续按键盘上的`F2`、`Del`、`F10`或`F12`等键,具体根据电脑品牌而定。
2.查找定时关机设置:在BIOS设置中找到PowerManagement(电源管理)选项。
3.设置定时关机:在PowerManagement选项中,设置自动关机时间。
4.2注意事项
不同的主板BIOS设置可能有所不同,具体操作需要参考主板手册或在线搜索相应型号BIOS的设置指南。同时,BIOS设置的改动会影响到电脑enci部分,需要一定的计算机硬件知识。
5.小结与实用技巧
通过上述的方法,我们可以轻松地为电脑设置定时关机功能。根据不同的需求和场景,你可以选择最合适的方法来实现。下面再提供一些实用技巧:
注意关机时间误差:设置的关机时间可能会因为系统任务、资源占用等因素产生小幅度变动,请提前测试以确保时间精准。
考虑电源选项:在笔记本电脑上,应确保电源选项设置为"家用/办公室"而非"始终开启"。
了解取消方法:在设置定时关机之前,确保知道如何取消定时关机,以免发生不必要的麻烦。
电脑定时关机设置看似简单,却能在日常使用中为我们带来极大的便利。希望通过本文的介绍,您能够根据自己的实际需要,选择合适的方法设置定时关机。
标签: #定时关机









