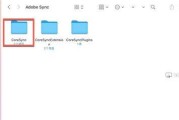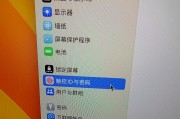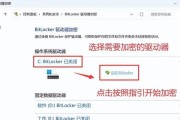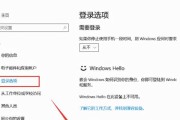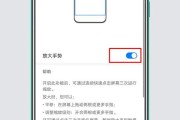在数字化时代的今天,个人信息安全变得尤为重要。设置电脑开机密码是一种基础但非常有效的安全措施,可以防止未经授权的用户访问您的电脑。本文将全面介绍如何在不同操作系统中设置开机密码,包括Windows和macOS,确保您能够轻松实现电脑安全的初级保护。
理解开机密码的重要性
在开始设置密码之前,了解其重要性是至关重要的。开机密码能够阻止他人擅自使用您的计算机,从而保护个人隐私和数据安全。设置开机密码是防止电脑丢失或被他人非法访问的一个重要步骤。

开机密码的类型
1.用户帐户密码:这是一种保护电脑登录的密码,登录界面时需要输入该密码。
2.BIOS/UEFI密码:该密码是在电脑开机前启用,用于进入BIOS或UEFI设置界面,一般用于防止低级的硬件访问和更改。

如何在Windows系统中设置开机密码
Windows系统中设置用户帐户密码的步骤如下:
1.打开“控制面板”
首先需要打开Windows的“控制面板”。点击屏幕左下角的“开始”按钮,然后输入“控制面板”,选择并打开它。
2.点击“用户帐户”
在控制面板中,找到并点击“用户帐户”。随后点击左侧的“更改帐户类型”,或者如果只有一个帐户,那么直接点击此处。
3.选择相应帐户并点击“更改密码”
在用户帐户页面,找到您想要设置或更改密码的帐户。点击该帐户,然后选择“更改密码”。
4.输入并确认新密码
系统会要求您输入新的密码,并确认一遍。为了安全性,建议使用复杂密码,并确保定期更换密码。
5.(可选)设置密码提示
如果想要,您可以添加一个密码提示,当忘记密码时可以起到帮助提示的作用。
6.点击“更改密码”按钮完成设置
点击“更改密码”按钮,新密码的设置就完成了。

如何在macOS系统中设置开机密码
在macOS系统中设置开机密码的步骤如下:
1.打开“系统偏好设置”
点击屏幕顶部菜单栏中的苹果图标,选择“系统偏好设置”。
2.进入“用户与群组”
在系统偏好设置界面,找到并点击“用户与群组”。
3.选择当前登录的用户
在左侧,选择您当前登录的用户帐户。
4.点击“更改密码”按钮
在用户帐户的侧面板中,点击左下角的“更改密码”按钮。
5.输入并确认新密码
在弹出的窗口中,输入您的旧密码和新密码及其确认,然后点击“更改密码”按钮。
设置BIOS/UEFI密码的方法
由于每个电脑的BIOS/UEFI界面和设置方法可能存在差异,通常需要查阅具体主板的手册来了解如何设置。一般情况下,开机时按下特定的键(如F2、Del等)进入BIOS/UEFI设置,然后查找安全设置选项来设定密码。
常见问题及实用技巧
忘记密码的处理:如果您忘记了Windows帐户密码,可以通过“忘记密码?”链接进行密码恢复。对于macOS,可以使用“忘记密码?窗格”来重置密码。
密码安全性:建议使用至少12个字符的复杂密码,结合大小写字母、数字及特殊符号,并避免使用容易被猜测的密码如生日、姓名等。
密码管理和重置:可以使用密码管理器来帮助存储和管理多个复杂的密码,并实施两步验证增加安全性。
通过以上步骤,您可以有效地为您的电脑设置开机密码,从而提高个人数据的安全性。请记得,安全措施多多益善,合理利用密码保护您的计算机和数据安全。
标签: #开机密码