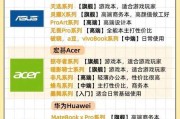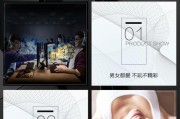当您拥有一台崭新的华硕笔记本时,合理配置和设置显得尤为重要。良好的设置可以让您在使用过程中更加舒心,避免不必要的技术问题。本篇华硕笔记本设置指南将会详细地带领您进行每一步设置,确保您能够快速上手,并最大化您的设备性能。
开始之前:准备工作
在开始设置之前,请确保您的笔记本已经正确充电并开机。同时,建议连接网络,这样在设置过程中可以自动下载并更新最新的驱动程序和系统补丁。创建一个系统恢复盘也是一个不错的选择,以防在设置过程中出现任何意外。
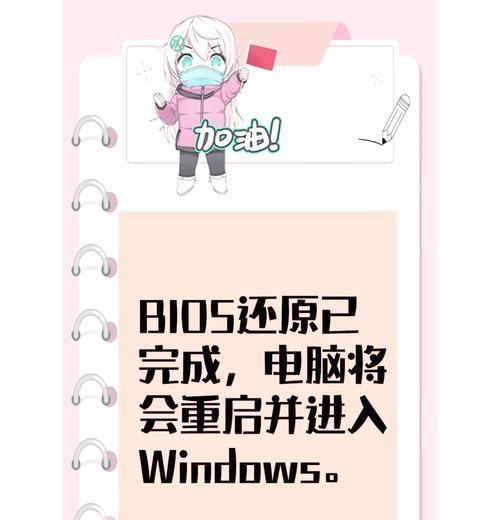
设置华硕笔记本初始界面
步骤一:设置华硕笔记本语言和键盘布局
1.开机后,首先迎来的是初始界面。选择相应的语言,通常如果您的笔记本无误,则默认为简体中文。
2.输入您的键盘布局,这一步是为了确保在输入时按键对应字符无误。
3.点击“下一步”,创建您的用户账户和密码。
步骤二:连接到网络
1.连接您的无线网络或使用有线连接。选择您家庭或工作的Wi-Fi网络,并输入密码。
2.如果您需要设置代理服务器,务必确认代理设置是否正确,以确保联网顺畅。
步骤三:更新系统
1.确保您的笔记本已经连接至网络后,我们建议立即检查系统更新。
2.进入“设置”->“更新和安全”->“Windows更新”,检查并安装所有可用的更新。
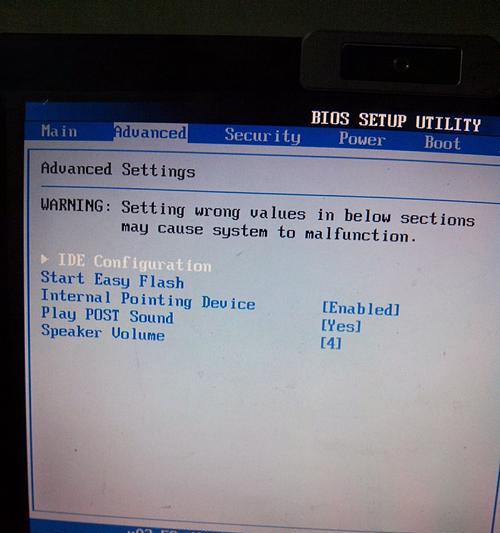
个性化华硕笔记本设置
步骤四:设置显示和亮度
1.在“设置”中找到“系统”选项,选择“显示”。
2.调整屏幕亮度至舒适水平,选择您喜欢的颜色模式,如“夜间模式”以减少蓝光对眼睛的压力。
步骤五:配置触控板和快捷键
1.转到“设备”->“触摸板”,根据个人喜好调整触摸板的敏感度。
2.在“快捷键”设置中,为您的常用功能设置快捷键,例如浏览器、邮件等。
步骤六:音量和声音设置
1.在“系统”中找到并点击“声音”,可以调节主音量以及扬声器的音频效果。
2.在“音频”设置中,测试麦克风功能,确保音频输入无误。
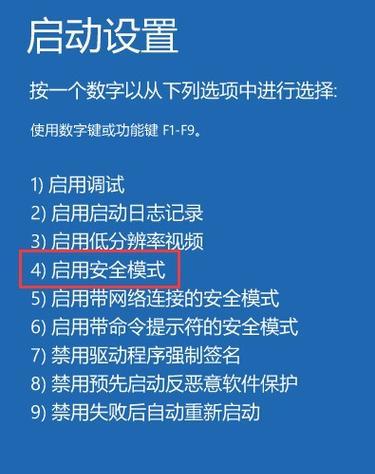
高级设置:效率与安全
步骤七:优化电源计划
1.通过“控制面板”->“硬件和声音”->“电源选项”,选择或创建适合您的电源使用方案。
2.对于始终连接电源的笔记本,可以选择“高性能”,对于便携使用,则建议“节能”。
步骤八:启动安全模式
1.安全模式是排查和解决问题的利器。在“启动设置”中,启用“安全模式”。
2.重启您的笔记本以启用安全模式,这将有助于诊断和解决问题。
步骤九:系统维护和备份
1.定期对系统进行维护,使用“磁盘清理”和“磁盘碎片整理”工具。
2.使用“备份”功能,创建系统镜像或文件备份,以防止数据丢失。
常见问题解决
如何解决系统更新失败?
如果在尝试更新时遇到问题,请检查网络连接,然后重启笔记本并再次尝试更新。
您也可以进入“疑难解答”中选择“更新程序”功能来解决更新问题。
遇到触摸板无法使用该怎么办?
首先重启您的笔记本,这通常可以解决临时故障。
如果问题持续,检查设备驱动程序是否最新,或在“设备管理器”中检查触摸板驱动是否启用。
关于数据备份,最佳实践是什么?
定期备份您的重要数据,建议使用外部硬盘或云服务来确保数据安全。
创建系统恢复点也是一个好习惯,方便在系统出问题时能够回滚到之前的健康状态。
通过以上步骤,您应已掌握了华硕笔记本的初期设置关键技巧。细心的设置不仅能够提高您的工作效率,还能保证笔记本运行的稳定性和安全性。随时保持警惕,对系统进行定期的维护和更新,您的华硕笔记本将会成为您工作学习的好伙伴。
综合以上,现在您不仅拥有了一个经过精心配置的华硕笔记本,还学会了许多实用的维护技巧。希望这个指南能为您的笔记本使用之旅增添更多便利。
标签: #华硕笔记本