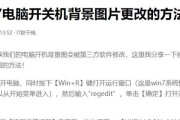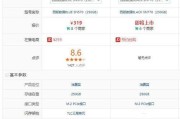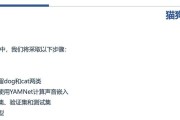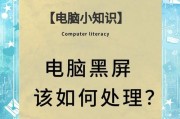在购买电脑或进行性能调优时,了解其硬件配置是至关重要的一步。梦幻电脑参数怎么看配置?如何查看电脑配置?本文将为您揭开电脑配置的神秘面纱,并提供详尽的查看指南。
为什么要知道电脑的配置?
在进行游戏、办公或者专业的图形设计工作之前,了解电脑的硬件配置可以帮助用户判断该设备是否能够满足需求。同时,它也可以帮助用户在遇到系统故障或性能瓶颈时,快速定位问题源头。

如何查看电脑的硬件配置?
电脑配置包含多个部分,包括CPU、内存、硬盘等硬件信息。下面,我们就一步一步来了解如何查看这些关键信息。
1.查看CPU信息
中央处理器(CPU)是电脑的大脑。可以通过以下步骤来查看CPU的相关参数:
Windows系统下查看CPU信息:
按下`Win+R`键打开运行窗口,输入`dxdiag`并回车。
在打开的“DirectX诊断工具”中,切换到“系统”标签页,这里会有CPU的基本信息。
若要查看更详细的CPU信息,可以转到“处理器”标签页。
Mac系统下查看CPU信息:
点击屏幕左上角的苹果图标,选择“关于本机”。
在弹出的窗口中,点击“系统报告”,在“硬件”下找到CPU信息。
2.查看内存(RAM)信息
内存容量和类型对于电脑的多任务处理能力有着决定性影响。查看方法如下:
Windows系统下查看内存信息:
右键点击“此电脑”或“我的电脑”,选择“属性”。
在“系统”窗口的“设备规格”部分,可以查看到已安装的RAM总量。
若要查看更详细的信息,可以打开任务管理器(Ctrl+Shift+Esc),切换到“性能”标签页,选择“内存”查看详细信息。
Mac系统下查看内存信息:
点击屏幕左上角的苹果图标,选择“关于本机”。
在弹出的窗口中,可以看到“内存”一栏显示了已安装内存的大小。
3.查看硬盘和固态硬盘(SSD)信息
硬盘存储空间决定了能保存多少文件。查看硬盘和SSD的信息可以通过以下步骤:
Windows系统下查看硬盘信息:
在“我的电脑”中右键点击盘符(如C盘),选择“属性”来查看容量和可用空间。
使用“磁盘管理”工具(输入`diskmgmt.msc`并回车)可以查看并管理所有硬盘分区。
Mac系统下查看硬盘信息:
在“关于本机”窗口中,找到“保修状态”,点击“管理”按钮,然后选择“磁盘工具”来查看硬盘细节。
4.查看显卡信息
显卡对于图形处理和游戏性能有着极大的影响。查看显卡信息的方法如下:
Windows系统下查看显卡信息:
右键点击桌面空白处,并选择“NVIDIA控制面板”(若使用NVIDIA显卡)。
在显卡控制面板中,可以找到显卡型号和性能参数。
使用其他第三方软件如GPUZ、CPUZ可以得到更详细的显卡信息。
Mac系统下查看显卡信息:
点击苹果菜单,选择“关于本机”,然后点击“系统报告”。
在“硬件”部分的“图形/显示器”栏目,可以找到显卡的详细信息。
5.查看操作系统信息
操作系统是电脑运行的基础软件架构,了解它可以确保软件兼容性问题。
Windows系统下查看操作系统信息:
右键点击“此电脑”或“我的电脑”,选择“属性”即可看到操作系统类型和版本。
在“设置”→“系统”→“关于”中也可以找到相同的信息。
Mac系统下查看操作系统信息:
点击屏幕左上角的苹果图标,选择“关于本机”,在弹出的窗口中显示了Mac操作系统的版本。
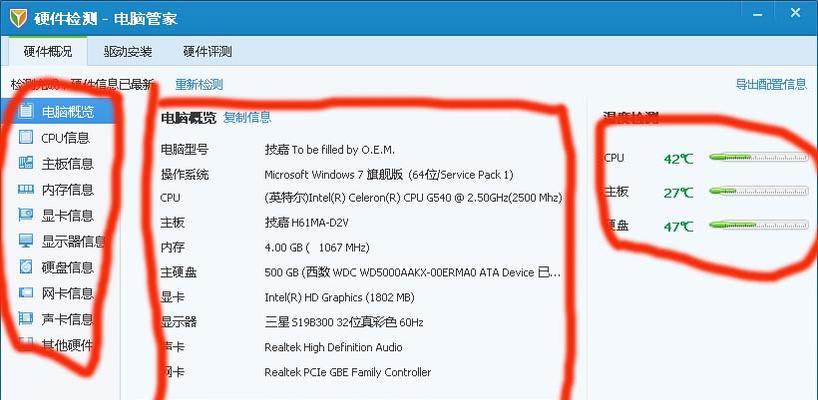
常见问题解答
Q1:如何判断我的电脑配置是否适合玩某款游戏?
判断电脑是否能流畅运行游戏,可以通过查看游戏的最低系统要求与您的配置相对比。可以使用如“游戏加加”等第三方软件检测电脑运行游戏时的实际表现。
Q2:如果我的电脑配置较低,有没有什么优化方法?
如果您的电脑配置不足以支持高负荷的任务需求,您可以尝试升级硬件,如增加内存、更换为性能更强的SSD或升级显卡。关闭不必要的后台程序、进行磁盘清理和碎片整理也能一定程度上提升电脑性能。
Q3:查看电脑配置时,需要注意哪些参数?
查看电脑配置时,应重点关注CPU的速度和核心数、内存的容量和频率、硬盘的存取速度以及显卡的图形处理能力。它们对于电脑的整体性能有着重要影响。
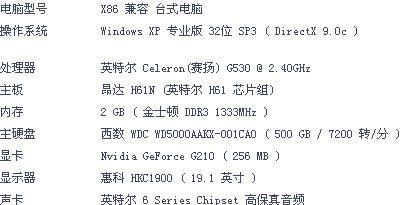
综上所述
了解电脑的配置对于性能评估和故障排查都至关重要。通过上述步骤,您可以轻松获取到您电脑的CPU、内存、硬盘、显卡以及操作系统的详尽信息。在面对不同需求时,您也能更精准地判断配置是否符合要求。记住,随着技术的进步,电脑配置也在不断更新,定期检查电脑配置可以帮助您及时了解其性能状况,确保电脑运行高效稳定。
标签: #电脑