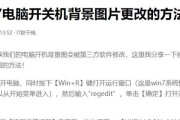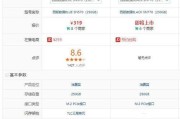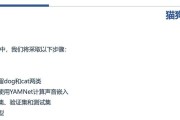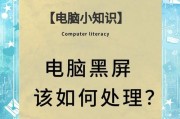随着电脑技术的发展,越来越多的用户在使用电脑时需要离开座位,但又不希望他人随意使用自己的电脑。了解电脑锁屏后的快速关机方法变得非常重要。本文将围绕“电脑锁屏后如何快速关机?”这一问题,提供全面、详细的解决方案,帮助用户在保证安全的同时,能够高效管理自己的电脑。
锁屏后快速关机的重要性
在繁忙的工作生活中,经常会发生需要短暂离开电脑的情况。此时电脑锁屏功能显得尤为关键,它可以锁定当前作业状态,保护个人隐私和数据安全。但用户往往在返回后需要继续工作或者需要关闭电脑,快速关机方法因此变得尤为重要。它不仅节省了用户的等待时间,也提高了工作效率。
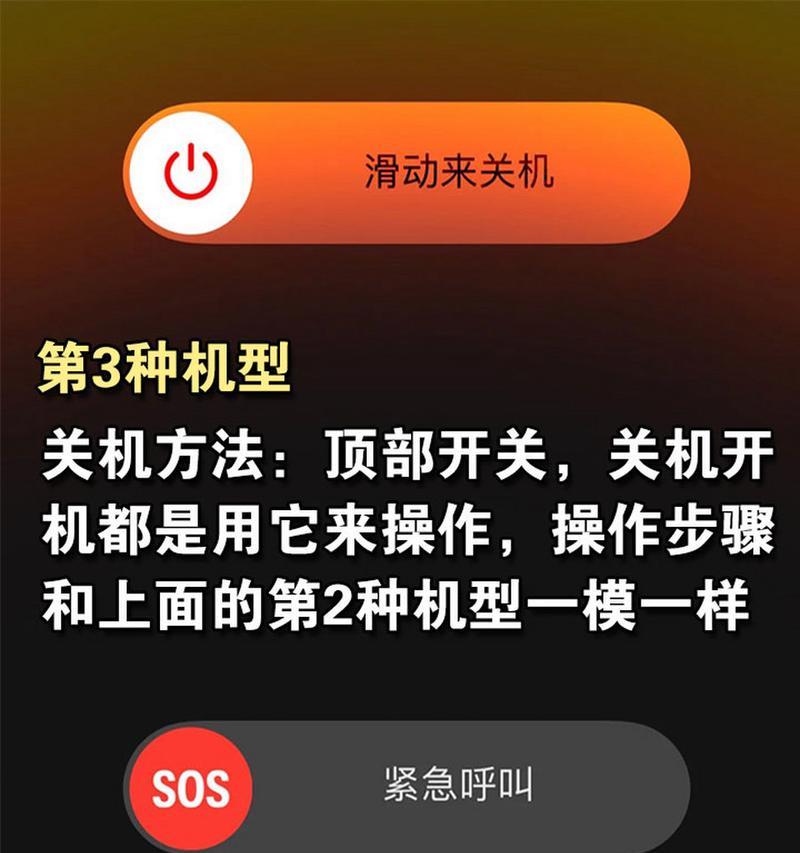
合理配置电源选项
在开始前,建议用户先检查和配置电源按钮的相关设置,以实现锁屏后的快速关机。
第一步:点击任务栏右键选择“电源选项”
在Windows系统的电脑中,点击任务栏右键,选择“电源选项”,这将打开一个新窗口,其中包含了众多电源管理的设置。
第二步:进入“选择电源按钮的功能”
从左侧菜单中选择“选择电源按钮的功能”,用户能够看到“当按下电源按钮时”的选项。在这里,用户需要选择“关机”的选项,而不是默认的“睡眠”或者“休眠”。
第三步:保存设置并测试
完成以上设置后,点击“保存更改”。接下来可以测试设置是否有效,即按下电源按钮时,电脑是否直接关机而不是进入睡眠状态或者休眠。
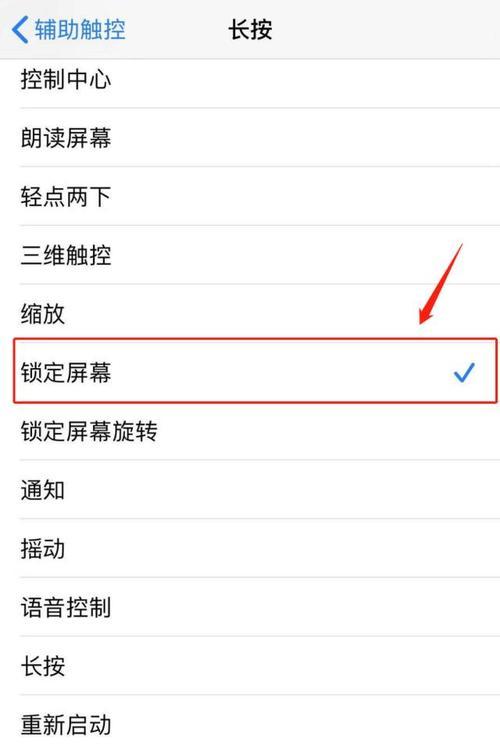
通过快捷键快速关机
如果用户希望在锁屏后通过快捷键的方式来快速关机,可以使用以下步骤:
第一步:创建关机脚本
首先需要创建一个关机脚本文件。可以通过记事本输入以下命令:
```batch
shutdown/s/f/t0
```
这段命令的意思是立即强制关闭电脑。保存文件时,选择“所有文件”,并将文件名设置为“smartshutdown.bat”。
第二步:设置快捷方式
接下来需要为这个批处理文件创建一个桌面快捷方式。右击桌面上的空白处,选择“新建”→“快捷方式”。在快捷方式创建向导中,浏览到之前创建的批处理文件位置并选择它,然后完成快捷方式的创建。
第三步:配置快捷键
右击新创建的快捷方式,选择“属性”,在“快捷键”部分,输入一个自定义的快捷键组合(确保该组合不与其他快捷键冲突)。之后点击“应用”和“确定”。
现在,用户在电脑锁屏状态下,只要使用这个快捷键就可以迅速关机,无需进入桌面或操作其他设置。
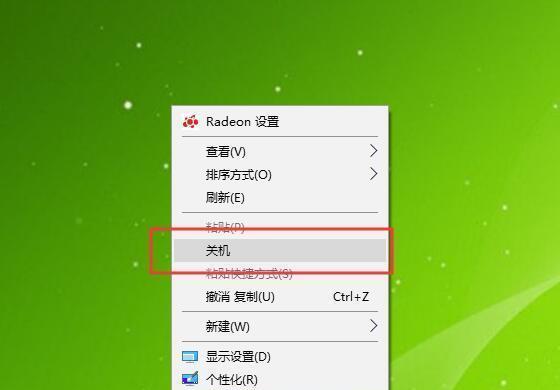
设置系统自动锁屏并关机
如果用户希望电脑在一段不活动时间后自动锁屏并关机,可以设置系统自动执行此操作。
第一步:配置电源计划
在“控制面板”中打开“电源选项”,选择一个电源计划,比如“高性能”。然后点击“更改计划设置”,接着选择“更改高级电源设置”。
第二步:设置自动锁屏
在高级电源设置中,展开“显示”选项,调节“关闭显示器”设置。可以将其调整为较短的时间,比如“2分钟”,意味着如果用户2分钟内不操作电脑,电脑将自动锁屏。
第三步:设置自动关机
再展开“电源按钮和盖子”选项,将“当计算机盖子关闭时”设置为“关机”,以及“当按下电源按钮时”设置为“关机”。
完成以上设置后,确保电脑在锁屏状态下,若没有用户操作,达到一定时间后会自动关机,从而保护信息安全,同时省去了手动关机的步骤。
通过以上步骤,用户不仅能够如何在电脑锁屏后快速关机,还能够设置计算机在不活动时自动锁屏和关机,确保电脑安全和隐私。这些方法简单易学,适合所有水平的用户。掌握了这些技巧,相信您在管理电脑时会更加得心应手。
在日常使用电脑时,建议随时关注系统的电源管理设置,定期更新和优化,以满足不断变化的工作需求。同时,保持对操作系统更新和安全补丁的关注,以防止潜在的安全问题。通过细心的配置和管理,您的电脑将会成为您高效工作的得力助手。
标签: #电脑