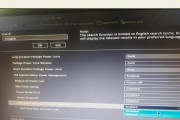在使用电脑进行语音通信、录音或参与网络会议时,遇到话筒无声的问题会令人十分困扰。话筒无声音可能由多种原因导致,本文将带您详细探讨这些常见的问题,并提供相应的解决方法,以帮助您迅速恢复电脑话筒的正常使用。
1.话筒设备未正确连接或损坏
虽然这是一个基本问题,但却是很多用户在使用时最容易忽略的情况。
解决步骤:
确认话筒已经正确连接到电脑的音频插孔。
若使用无线话筒,请检查电量以及话筒与接收器之间的连接是否稳定。
试图在另一台设备上使用该话筒,以确定是否为话筒本身损坏。
关键词提示:话筒连接检测、无线话筒电池检查

2.音频输入设备未选对
在操作系统中,未正确选择输入设备或者系统将错误的设备设置为了默认的音频输入。
解决步骤:
右击电脑右下角的音量图标,选择“声音设置”。
点击“输入设备”,确保勾选的是正确的输入设备。
在“管理声音设备”中检查是否为硬件故障。
关键词提示:音频设置检查、默认输入设备选择
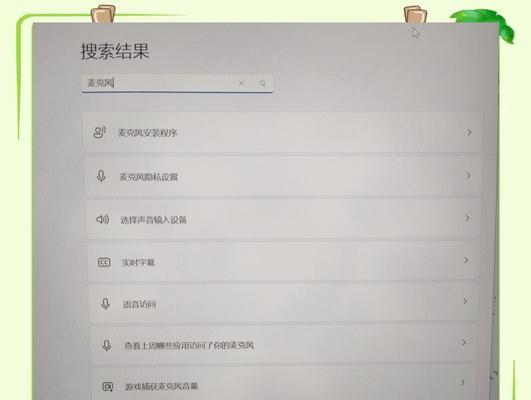
3.驱动程序问题
驱动程序过时或损坏可能导致话筒无法工作。
解决步骤:
进入设备管理器,找到音频输入设备,检查是否有驱动问题。
卸载当前驱动并到官网下载最新驱动安装。
如不确定自己操作,可以使用系统自带的驱动回滚功能或利用自动更新驱动。
关键词提示:驱动程序更新、设备管理器检查
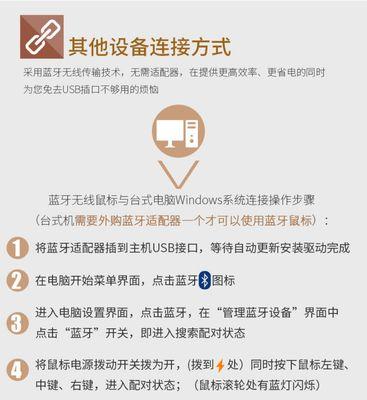
4.操作系统或软件设置
操作系统或特定软件设置不当也可能造成话筒无声。
解决步骤:
检查操作系统的声音设置,确保没有静音话筒或其音量被调至最低。
在特定软件中,如录音或视频会议软件内,确认话筒录入设备设置正确。
某些软件可能需要在后台运行权限,检查是否被阻止后台录音。
关键词提示:操作系统声音设置、软件权限检查
5.系统权限问题
有时候,系统安全设置不允许应用程序使用话筒。
解决步骤:
在控制面板中查看隐私设置,允许应用程序访问话筒。
在电脑安全软件中检查是否阻止了应用程序使用话筒。
查看特定应用程序的权限设置,确保其有使用话筒的权限。
关键词提示:系统隐私设置、安全软件调整
6.硬件冲突
电脑可能在同时使用多个音频设备时发生硬件冲突。
解决步骤:
检查设备管理器内是否有任何音频设备被禁用或存在冲突的提示。
尝试在设备管理器中禁用其他音频设备,以判断是否因此产生冲突。
更新或重新安装所有音频设备的驱动程序,解决潜在的不兼容问题。
关键词提示:硬件冲突检测、驱动程序兼容性更新
7.BIOS设置问题
在极少数情况下,BIOS中声音相关设置未激活也会导致外部话筒无声。
解决步骤:
重启电脑并进入BIOS设置界面。
查找与音频相关的设置,检查是否开启了相应的板载声卡。
调整设置后保存并退出,重启电脑看问题是否解决。
关键词提示:BIOS音频设置、板载声卡启用
8.系统默认音频设备
系统可能会无意中更改默认音频设备,从而导致输入不从正确的话筒采集。
解决步骤:
再次打开控制面板中的声音设置,点击“更多声音设置”。
在“通信”标签页中,调整系统遇到通信活动时的默认行为。
关键词提示:默认音频设备调整、系统通信设置
以上这些是电脑话筒无声的常见原因及解决办法。在处理这类问题时,耐心和细致的排查是关键。同时,保持操作系统的更新、驱动程序的定期维护可以预防部分问题的发生。如果有进一步的问题,欢迎在评论区提问或分享您的经验,帮助更多遇到相同问题的用户。
标签: #常见原因