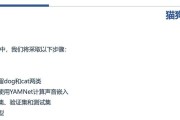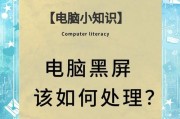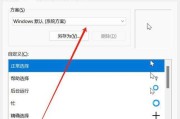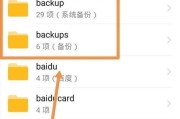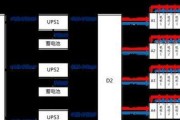在使用电脑的过程中,用户可能会希望将特定的几个软件图标显示在桌面上,方便快速启动。那么如何在电脑上进行设置以显示四个软件图标呢?本文将为您提供详细的步骤指导和相关技巧,帮助您高效管理桌面上的图标,提升个人电脑使用体验。
理解操作系统差异
我们需要了解不同的操作系统(如Windows和macOS)有不同的设置方法。以下将分别介绍在主流的Windows系统和macOS系统中设置显示四个软件图标的方法。
Windows系统设置
1.创建快捷方式
在Windows系统中,通过创建软件快捷方式到桌面是显示图标的一种方式:
找到您想要显示的程序,通常在开始菜单中的程序列表中。
右击该程序,选择“发送到”>“桌面(创建快捷方式)”。
此时会在桌面上生成该软件的快捷方式图标。
2.自定义桌面图标
Windows还允许用户自定义桌面图标的显示数量:
在桌面空白处点击右键,选择“查看”选项。
在此处您可以选择显示“图标大小”和“图标间距”,但请注意,即使调整这些设置,图标数量也不会受到限制,只是布局会有所不同。
macOS系统设置
macOS系统无法直接通过设置显示特定数量的软件图标,但可以通过“Finder”窗口来自定义。
1.在Finder中选择显示方式
打开Finder应用。
点击菜单栏中的“前往”选项,选择“应用程序”。
在应用程序窗口中,选择您希望显示的软件,然后从菜单栏选择“文件”>“添加到Dock”,这样可以在Dock中固定显示该软件图标。
2.添加软件到桌面
在上述“应用程序”窗口中,右击软件图标选择“在桌面上显示”,这样软件图标就会显示在桌面。
显示更多图标技巧
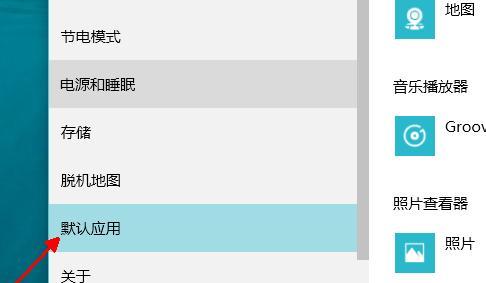
Windows系统
如果您想在Windows系统桌面上显示更多的图标,可以使用第三方软件进行管理,或通过修改注册表来实现。修改注册表的方式较为复杂,且存在系统风险,请在专业人士指导下操作或查阅相关教程。
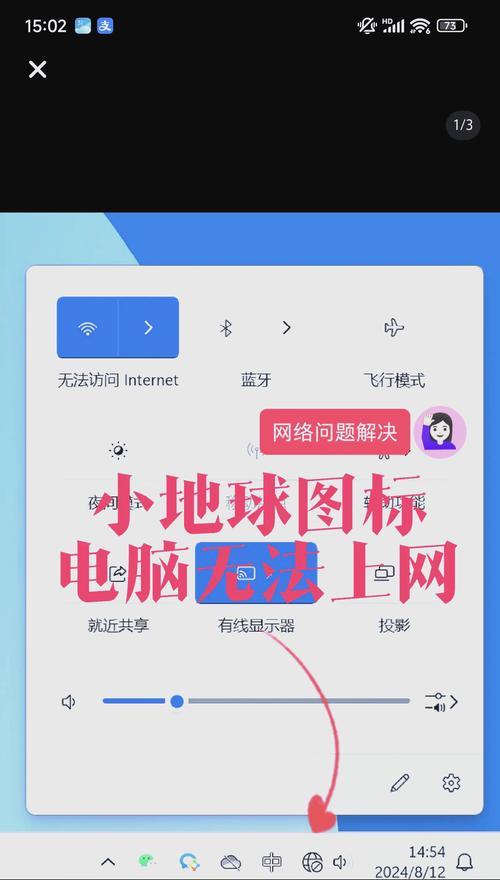
macOS系统
在macOS系统中,如果希望在Dock中增加更多图标,可以尝试以下几个小技巧:
利用分屏功能:在MissionControl中启用分屏,可在不同空间中分别添加常用应用程序的图标。
创建文件夹:在Dock中创建文件夹,并将多个应用程序的图标拖入同一文件夹中,这样可以在有限的空间内展示较多图标。
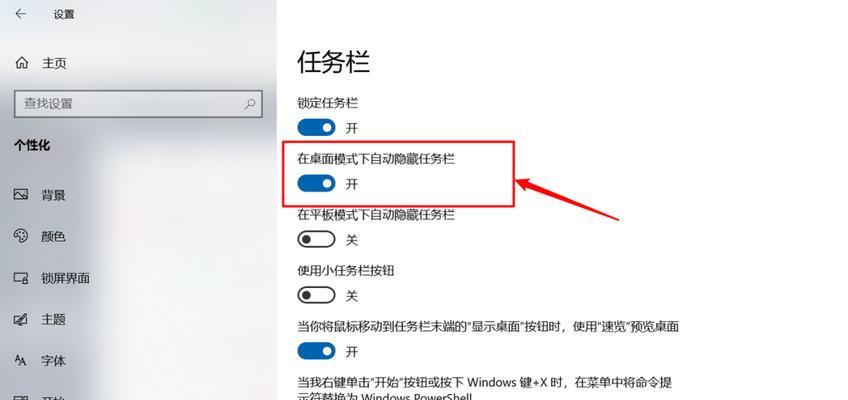
常见问题解答
Windows
问:如何恢复默认的桌面图标设置?
答:在桌面空白处右击,选择“查看”选项,选择“自动排列图标”,然后选择“按类别排列图标”或“按名称排列图标”。
macOS
问:如果无法在桌面上显示程序图标怎么办?
答:尝试更新操作系统,或检查是否启用了隐藏未登录用户的桌面文件夹。
实用技巧
定期整理图标:为了保持桌面整洁,建议定期整理桌面上的图标。
使用快捷键:掌握快速访问桌面和Dock的快捷键,例如在Windows中使用Win+D键返回桌面,macOS中使用Command+F3显示桌面。
通过上述步骤,您应该能够轻松在电脑桌面上设置显示四个或更多软件图标。这不仅能提升您的工作效率,还能让您的电脑桌面更为个性化。如果您有其他关于优化电脑使用的问题,欢迎继续探讨。
综合以上,了解和掌握不同的操作系统中如何设置显示软件图标的方法,可以帮助您更好地定制个人电脑的使用环境,提升使用便捷性与效率。请随时关注和尝试本指南中的方法和技巧,以优化您的电脑桌面布局。
标签: #电脑