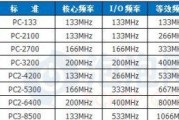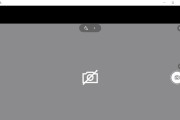随着全球化的发展,掌握多种语言已经成为日常需求中的一部分。尤其对于经常需要进行多语言交流的用户来说,能够在笔记本电脑上灵活切换不同语言的输入法显得尤为重要。本文将详细指导您如何在笔记本电脑上添加语输入法,无论您使用的是Windows操作系统还是MacOS,都能找到合适您的解决方案。
为什么要在笔记本电脑上使用语输入法?
在开始之前,让我们先了解一下为什么在笔记本电脑上使用语输入法是有益的。语是世界上使用最广泛的语言之一,特别是在中东地区。如果您的工作中经常涉及到语文件的编写或与语使用者的沟通,那么能够熟练地切换到语输入法,将大大提高工作效率和交流的便利性。

对于Windows用户:添加语输入法的步骤
1.确认您的操作系统版本
确保您的Windows系统版本支持多语言输入。Windows10和Windows11均支持语输入法的添加。
2.打开“设置”菜单
进入“设置”(可以通过点击开始菜单,然后选择齿轮图标实现),在设置菜单中选择“时间和语言”。
3.选择“语言”选项卡
在“时间和语言”设置中,点击左侧的“语言”选项卡,然后点击“添加语言”。
4.搜索并选择语
在弹出的语言列表中,找到并选择“语”。然后点击“下一步”,系统会自动下载所需的输入法文件。
5.完成安装并配置
下载完成后,您可以在“首选语言”列表中看到语已经添加。点击语旁边的“选项”按钮,您可以配置输入法的具体选项,如键盘布局等。
6.切换输入法
安装完成后,通过任务栏右下角的输入法图标,选择语即可开始使用。如果您的任务栏没有显示输入法图标,您可以通过“控制面板”->“区域和语言”->“键盘和语言”中的“更改键盘”来添加输入法图标。

对于Mac用户:添加语输入法的步骤
1.打开“系统偏好设置”
在您的Mac电脑上,点击“苹果菜单”>“系统偏好设置”。
2.进入“键盘”设置
在系统偏好设置中选择“键盘”,然后点击“输入源”。
3.添加新的输入源
点击左下角的"+"按钮,进入输入源列表。在列表中找到并选择“语”,然后确认添加。
4.配置输入法设置(可选)
您可以在左侧栏中选择“键盘设置...”来调整键盘布局或其他设置。
5.使用语输入法
添加完成后,您可以使用系统的快捷键(通常是“Command+Space”或者“Control+Space”)来切换不同的输入源,包括您刚添加的语输入法。

常见问题解答及实用技巧
FAQ
1.我的操作系统版本较低,也能添加语输入法吗?
通常情况下,较新的Windows系统会更好地支持多语言输入。如果您使用的是较旧的Windows版本,建议升级到最新版本以获得更好的支持。对于Mac用户,建议至少使用MacOS10.14Mojave或更新版本。
2.添加输入法后,如何快速切换到语?
在Windows中,您可以通过任务栏的输入法图标进行快速切换。在Mac中,使用“Command+Space”或“Control+Space”是快速切换输入法的快捷键。
3.输入法添加后发现无法使用,应该如何排查问题?
确保您的操作系统已经更新到最新。检查输入法是否正确安装,并且没有被其他软件冲突所影响。如果问题依旧,可以尝试重新下载安装。
实用技巧
学习语键盘布局:在实际使用前,了解语输入法的键盘布局很有帮助,这样可以提高打字效率。
使用语言切换快捷键:熟悉并使用快捷键可以大幅度减少在不同输入法之间切换时的手指移动,提高操作效率。
备份您的输入法设置:在系统重装或换新设备前,记得备份您的输入法设置与自定义词库,以避免丢失。
结语
通过本文的详细指导,相信您已经掌握了如何在笔记本电脑上添加语输入法的技能。无论您是Windows用户还是Mac用户,通过简单的几个步骤,您就可以在需要时切换到语输入法,从而更加便捷地进行多语言沟通和文档处理。记得不断练习,熟悉语键盘布局,这样您就能更加高效地使用新建的输入法。祝您使用愉快!
标签: #笔记本电脑