随着技术的不断进步,动态刷新率技术已经成为高端笔记本电脑显示屏的标准配置之一。这一技术能够根据显示内容自动调整屏幕的刷新率,以实现更流畅的视觉体验和更高效的电力使用。然而,这种自动调整功能有时可能会造成不适或是当与某些软件不兼容时出现问题。本文将详细介绍如何关闭笔记本电脑的动态刷新率,以及在遇到相关问题时如何处理。
开篇核心突出
在追求更佳用户体验的同时,我们也会遇到需要关闭动态刷新率的情况。对于笔记本电脑用户而言,掌握如何关闭动态刷新率技术至关重要,尤其当你遇到操作延迟、兼容性问题,或是为了节省电量时。接下来,本文将一步步带你了解关闭动态刷新率的方法,并为可能遇到的问题提供解决方案。
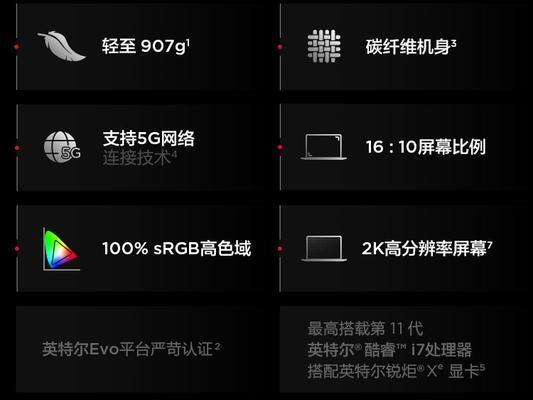
关闭动态刷新率的步骤
确认你的笔记本支持动态刷新率
并非所有笔记本电脑都支持动态刷新率技术。我们需确认你的设备是否具备此功能。通常情况下,如果笔记本具有高刷新率屏幕并使用了如NVIDIAG-Sync或AMDFreeSync这样的技术,那么它很可能会支持动态刷新率。
使用显卡控制面板关闭动态刷新率
不同的显卡厂商提供了各自控制面板来管理显示设置,以下是关闭动态刷新率的通用步骤:
对于NVIDIA显卡用户:
1.打开NVIDIA控制面板。你可以在开始菜单搜索它,或者右键点击桌面选择"NVIDIA控制面板"。
2.在控制面板左侧菜单中选择"显示",然后点击"调整桌面颜色设置"。
3.在弹出界面中,点击"设置"按钮。
4.在设置界面的"显示缩放与布局"处,选择"使用NVIDIA缩放功能"。
5.在旁边的下拉菜单中选中"关闭"选项,然后点击应用。
对于AMD显卡用户:
1.启动AMDRadeon设置。在开始菜单搜索"AMDRadeon设置"或右键点击桌面选择该程序。
2.在设置界面,选择"显示"选项。
3.在右侧面板,你可能会看到"刷新率"的选项,确保它被设定为一个固定的值而不是可变的。
4.如果没有直接选项,可能在"显示管理"或者"GPU设置"中找到相关选项。
系统设置中关闭动态刷新率
某些笔记本电脑允许用户在系统级别的设置中禁用动态刷新率:
1.进入系统设置。在Windows搜索栏中输入“显示设置”或者点击“设置”图标。
2.点击"系统",然后在左侧边栏选择"显示"。
3.在“显示”设置窗口的右侧面板,点击"高级显示设置"。
4.通常需要进一步的步骤才能找到刷新率设置,可能需要进入显卡控制面板的高级设置中去调整。

遇到问题怎么办?
在关闭动态刷新率的过程中,用户可能会遇到一些问题,例如设置没有变化,或者不能找到关闭动态刷新率的选项。针对这些情况,以下是一些建议:
重启电脑:有时简单的重启可以解决临时的软件冲突问题。
更新显卡驱动程序:确保你的显卡驱动是最新版本。过时的驱动可能不支持某些功能,或者存在兼容性问题。
安装或升级显卡控制面板软件:如果显卡控制面板的版本过低,可能会导致不能访问某些高级设置。
检查软件兼容性问题:一些软件可能不支持动态刷新率,尝试检查软件开发者提供的兼容模式或更新版本是否能解决问题。
系统恢复或重置:如果设置完动态刷新率后出现问题,可以尝试使用系统恢复功能回退到设置之前的状态,或者使用重置功能将系统恢复到默认状态后再重新尝试。
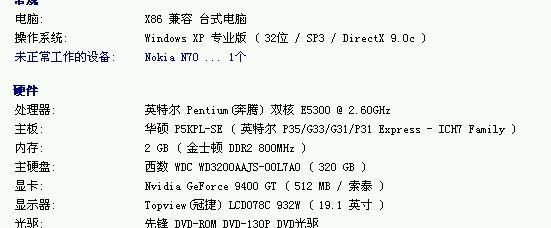
深度指导
在关闭动态刷新率这一操作中,用户需要特别注意以下几点:
备份重要数据:在进行系统设置更改前,备份所有重要的文件和数据以防意外发生。
了解设备支持的刷新率范围:通过关闭动态刷新率,可能会使你的显示屏固定在一个较低的刷新率上,了解并选择一个适合你使用习惯的刷新率。
开启垂直同步可能有帮助:如果你在使用外接显示器,可能需要开启垂直同步来消除画面撕裂。
综上所述
关闭笔记本电脑的动态刷新率是一项基本技能,它能够帮助用户解决兼容性问题或是提高特定应用的性能。通过本文的指导,用户应该能够按照自己的需要调整笔记本的显示设置。在面对可能出现的问题时,本文也提供了实用的故障排除建议。无论是日常生活还是专业的图形设计工作,了解并掌握这些技巧都是十分必要的。
标签: #笔记本电脑









