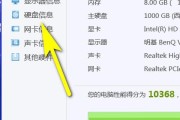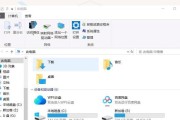在我们使用电脑的过程中,经常会在桌面图标上看到一个小箭头,这个小箭头被称为快捷方式箭头,指示了该图标是一个快捷方式而非实际的文件。有时候,我们可能会不小心或出于某些原因需要移除这个小箭头,但之后又想要恢复它。本文将为那些遇到电脑图标小箭头消失问题的用户提供一份详细的恢复指南。
了解图标小箭头的作用
我们先了解一下这个小箭头的作用。在Windows操作系统中,快捷方式箭头的主要用途是让用户区分实际的文件和创建的快捷方式,从而快速识别桌面或文件夹中的图标类型。这对于管理文件和提高工作效率是有帮助的。

排查原因——为何图标小箭头会消失?
在解决图标小箭头消失的问题之前,我们需要知道通常是什么原因导致了这个问题的出现。一般来说,可能的原因包括但不限于:
系统更新可能带来了界面元素的变更。
用户可能无意中更改了系统设置,导致箭头被隐藏。
某些第三方软件可能会对图标进行修改。
电脑受到了病毒或恶意软件的感染。
了解了可能的原因后,我们可以开始一一排查,找出解决之道。

步骤一:通过系统设置恢复图标小箭头
1.点击开始菜单并选择“设置”
我们在电脑左下角点击“开始按钮”,然后在弹出的菜单中选择“设置”(齿轮形状的图标)以进入系统设置。
2.选择“个性化”
在设置菜单中选择“个性化”选项。这是Windows10中的一个个性化设置菜单,其中包含了许多关于系统外观和主题设置的内容。
3.寻找并点击“更改图标”
在“个性化”设置中,通常会有一个“更改图标”的小按钮,点击它。
4.选择“恢复默认图标”
此时,你会看到一个窗口出来,在这里你会找到一个“恢复默认图标”的选项。点击这个选项,它将会将你的所有桌面图标恢复到默认的状态,包括恢复那些小箭头。
5.点击“应用”然后“确定”
对上述步骤确认无误后,点击“应用”按钮,然后在确认窗口中点击“确定”,这样小箭头就会被恢复到你的所有桌面图标上了。

步骤二:使用第三方软件
如果上述方法因为某些原因没有起作用,你还可以选择使用第三方的图标管理软件。这些软件允许用户对系统图标进行更深层次的自定义,包括恢复小箭头。
在选择第三方软件时,请确保它是可靠的,并且从正规渠道下载。安装后,根据软件的具体指引进行操作即可。
步骤三:手动恢复方法
如果不想更改系统设置也不想使用第三方软件,还可以尝试手动恢复的方法:
1.打开任务管理器-通过按`Ctrl+Shift+Esc`组合键或右键点击任务栏选择“任务管理器”打开。
2.结束进程-找到并结束“Windows资源管理器”进程。
3.文件资源管理器选项-通过在开始菜单中搜索并打开“文件资源管理器选项”。
4.查看选项卡-在“查看”选项卡下,找到“文件夹视图”选项并点击“重置文件夹”。
5.重启电脑-关闭文件资源管理器选项后,重启电脑。
常见问题解答
问题一:关于恢复图标小箭头的常见疑问
Q:为什么电脑图标的小箭头不见了?
A:可能是由于系统更新、设置更改、第三方软件操作或是病毒恶意软件的影响。
问题二:如何确保快捷方式小箭头永久显示?
Q:我已经按照步骤恢复了小箭头,怎么确保它们以后不会再次消失?
A:你可以使用本文介绍的方法定期检查或设置系统,避免不当的系统更改或安装可疑软件来确保快捷方式小箭头永久显示。
问题三:恢复小箭头时遇到问题怎么办?
Q:如果我在恢复图标小箭头的过程中遇到了问题,应该如何解决?
A:确保你按照步骤严格操作。如果问题依旧,你可能需要借助专业的系统恢复工具进行诊断,或寻求专业技术支持的帮助。
结语
通过本文的介绍,你应该已经掌握了电脑图标小箭头消失的解决方法,并且能根据自己的需要选择最适合的恢复途径。无论是通过系统设置、使用第三方软件还是手动恢复,希望你都能够顺利完成操作,并保持你桌面的整洁和个性化。如果在操作过程中遇到任何问题,欢迎在评论区留言,我们一起探讨解决方案。
标签: #电脑