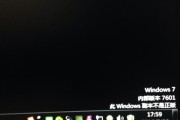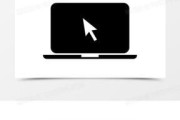电脑黑屏是指计算机显示屏上没有任何图像显示,但这种情况并不意味着电脑完全停止工作或者无法与外界进行通信。尤其在网络连接方面,即使屏幕无显示,依然有可能通过网络进行求助或诊断问题。本文将探讨在电脑黑屏的情况下,如何保持网络连接,并提供一些诊断和解决问题的策略。
电脑黑屏时保持网络连接的重要性
电脑黑屏可能是由于软件故障、系统错误、硬件损坏等多种原因引起的。在一些情况下,用户仍可能需要通过互联网寻求帮助。你可能需要远程访问其他设备来备份重要数据,或者通过网络上远程桌面服务连接到另一台电脑,进而诊断和修复问题。在电脑黑屏的情况下保持网络连接至关重要。

检查你的网络连接类型
在进行进一步的步骤之前,首先需要确定你的电脑是通过何种方式连接到互联网的。常见的连接方式包括:
有线以太网连接
无线WiFi连接
蜂窝移动数据连接(例如通过USB联网共享)
确认你的连接方式后,可以根据不同的情况采取相应的措施。

有线以太网连接的电脑黑屏保持网络连接
步骤1:检查物理连接
确保网线连接稳定,插头没有松动现象。尝试将网线拔下后重新插紧,有时候黑屏问题仅仅是由于物理连接不稳定造成的。
步骤2:使用网络指示灯
大多数网卡在活动时会有指示灯显示。如果指示灯熄灭,可能说明网卡硬件或驱动出现问题。如果指示灯显示正常,那么网络连接很可能保持良好。
步骤3:远程访问
如果电脑完全黑屏,且无法通过其他方式恢复显示,你可以尝试通过网络上其他设备访问这台电脑。这需要你在电脑上设置好远程桌面连接,并确保网络上其他设备能够访问到这台电脑。
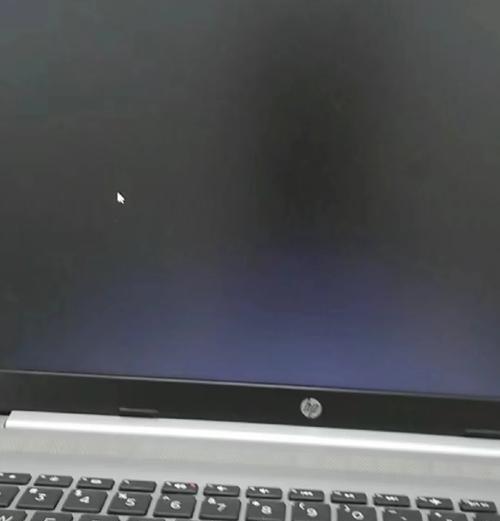
无线Wi-Fi连接的电脑黑屏保持网络连接
步骤1:检查无线网卡指示灯
与有线上网方式类似,无线网卡在连接到网络时也会有指示灯显示。检查无线网卡指示灯是否正常,以确认无线连接状态。
步骤2:尝试使用手机热点
如果你的电脑支持手机热点,并且手机网络正常,可以尝试将手机当作Wi-Fi热点,看是否能够连接到网络。
步骤3:检查网络设置
确认电脑的网络设置正确,包括无线网络连接开关是否打开、是否选择了正确的网络名称(SSID)、密码是否正确输入等。
蜂窝移动数据连接的电脑黑屏保持网络连接
对于通过USB联网共享连接到互联网的电脑,你可以采取以下几个步骤:
步骤1:检查USB线连接
确认手机与电脑之间的USB线连接稳定,如果是通过数据线连接,尝试重新连接。
步骤2:确保手机正确配置
确认手机上的网络共享设置正确,确保电脑能够通过手机接入网络。
常见问题解答与实用技巧
问题1:电脑黑屏但指示灯熄灭,怎么办?
如果指示灯熄灭,可能表明硬件或网络驱动存在故障。此时,可以尝试重启电脑,如果重启无效,可能需要进入安全模式进一步诊断问题,或者使用其他电脑下载驱动更新包后再安装。
问题2:如何设置远程桌面连接?
在电脑正常工作时进入系统设置,开启远程桌面功能,并确保有适当的网络安全设置,比如设置密码保护和网络端口。
综合以上
在电脑黑屏的情况下,通过以上所述步骤和技巧,用户依然有可能保持网络连接并找到解决问题的途径。保持冷静并逐步排查问题,往往能够找到有效的解决方案。希望本文能够帮助读者在遇到电脑黑屏时,能够有效保持网络连接,并最终解决问题。
标签: #电脑黑屏