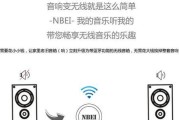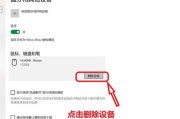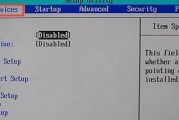开篇
电脑的蓝牙图标突然不见,这无疑是令人头疼的电脑故障之一。尤其是在需要使用无线耳机、鼠标或其他蓝牙设备时,缺少了这个小图标,操作起来可谓是举步维艰。但是请放心,通常情况下,恢复电脑蓝牙图标并不是一件难事。下面,我们就一步步揭露导致图标消失的原因,并提供有效的解决方法。

一、了解电脑蓝牙图标消失的原因
在对症下药之前,我们需要先了解导致电脑蓝牙图标消失的主要原因。这样不仅可以帮助我们更好地理解问题,也能让我们在解决问题时更有针对性:
1.蓝牙服务未运行。
2.系统设置问题导致图标被隐藏。
3.驱动问题或硬件故障。
4.系统更新后出现的兼容性问题。

二、逐一排查恢复电脑蓝牙图标
1.确认蓝牙服务正在运行
您需要确认Windows系统中的蓝牙服务是否正常运行。可以通过以下步骤进行检查:
按下`Win+R`键,输入`services.msc`,然后按`Enter`键打开服务窗口。
在服务列表中找到`BluetoothSupportService`,双击打开其属性。
查看服务状态是否为“已启动”,如果不是,请点击`启动`按钮,并确保启动类型设置为“自动”。
2.检查系统托盘区域设置
有时候,蓝牙图标可能被误藏在了系统托盘的显示选项中。请按照以下步骤检查:
右击屏幕右下角的空白区域,选择“自定义通知”。
在通知区域中找到“蓝牙”选项,确保其开关是打开的。
3.更新或重新安装蓝牙驱动
驱动问题是一个常见的故障源头,可以通过以下操作检查:
进入“设备管理器”,找到“蓝牙”部分。
如果看到设备上有黄色感叹号,右键更新驱动或卸载设备然后重新启动计算机让系统自动安装。
4.通过系统设置恢复蓝牙图标
打开“设置”>“系统”>“通知与操作”。
展开相关设置,找到蓝牙图标选项并确保其开关处于“开”的状态。
5.系统还原或重新安装
如果以上办法都无法解决问题,可以尝试使用系统还原回到之前的一个还原点,或是在设备管理器中卸载蓝牙设备,然后重新启动计算机,让系统自动寻找并安装相应的蓝牙硬件驱动。

小结
通过以上步骤,大多数情况下您应该能够恢复电脑蓝牙图标。如果您尝试了所有的方法之后仍然无法解决问题,那么可能需要联系专业技术人员来检查并处理您的电脑硬件问题了。
常见问题解答
Q1:蓝牙图标消失了,设备管理器里面有个黄色的感叹号是什么意思?
A1:这代表该设备存在一些问题。通常,这是由于驱动程序安装不正确或过时造成的,通过更新驱动可以解决。
Q2:系统更新后,蓝牙图标就看不到了,怎么解决?
A2:首先检查蓝牙服务是否运行以及驱动是否有更新。如果是由于系统更新导致的适配问题,可以尝试重新安装蓝牙驱动。
Q3:如何备份重要的系统设置,防止下次更新后再次丢失蓝牙图标?
A3:可以使用系统自带的"创建还原点"功能定期创建系统还原点。还可以借助第三方备份软件来备份系统设置和驱动。
结语
综上所述,电脑蓝牙图标消失不是大问题,按照上述方法逐个排查,一般都能找到恢复的方法。重要的是要细心操作,防止可能造成其他系统问题。希望这些指导能够帮助到您,让您顺利恢复电脑上的蓝牙图标。
标签: #电脑蓝牙