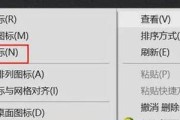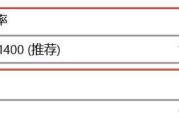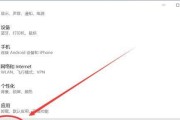当我们每天面对电脑处理各种文件和应用时,高效的桌面管理技巧能极大地提升我们的工作效率。电脑桌面图标多选功能,就可以帮助我们一次性处理多个图标,节省大量时间。本文将详细介绍如何在不同操作系统中设置和使用电脑桌面图标多选功能,帮助你实现快捷的桌面图标管理。
理解多选功能的重要性
在开始之前,我们需认识到,多选功能并不仅限于桌面图标管理,它是一种广泛应用于文件夹、网页浏览器等场景中的功能。然而,桌面图标多选功能对我们快速整理工作环境尤为重要。学会使用它可以让我们轻松执行移动、复制、删除等操作,极大地提升了操作效率和方便性。
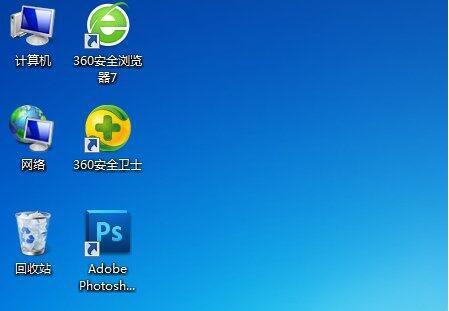
在Windows系统中设置和使用多选功能
1.Windows10及11系统
在Windows10和Windows11中,多选功能默认就已启用。
步骤一:准备桌面图标多选
打开您的电脑桌面。
点击任何一个桌面图标,然后按住`Ctrl`键,选择其他想要进行操作的图标。
步骤二:执行操作
选择好图标之后,用户可以右键点击选中的图标,然后进行复制、移动、删除等操作。
2.Windows7及更早版本
步骤一:开启“自动排列图标”功能
在桌面空白处点击右键,选择“查看”选项。
在弹出的菜单中取消勾选“自动排列图标”的复选框。
步骤二:手动进行多选
点击桌面任一空白位置,然后使用鼠标左键拖动出一个框,框住想要选择的多个图标,即可完成多选。
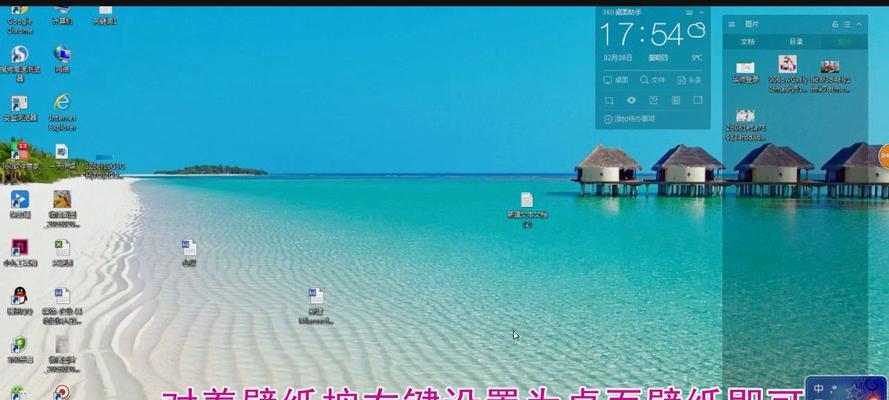
在macOS系统中设置和使用多选功能
步骤一:启用桌面图标显示
打开Finder。
在菜单栏中点击“Finder”>“首选项”,然后勾选“桌面”选项中的“在桌面显示Finder”复选框。
步骤二:执行多选操作
在桌面空白区域点击鼠标右键,选择“多选”或者使用快捷键`Command`+`点击`即可进行多选。
步骤三:进行管理操作
选中多个图标后,您可以右键点击进行复制、移动、删除等操作。
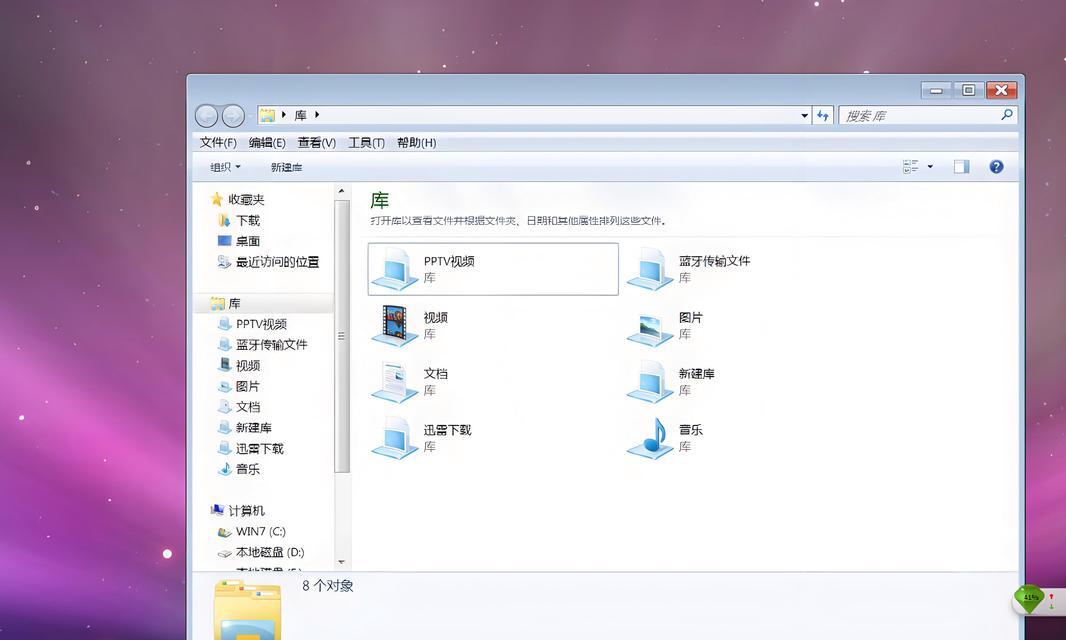
常见问题及其解决方案
问题1:在Windows系统中无法多选桌面图标?
解决:如果是Windows10或Windows11,请确认是否有使用特定的桌面美化软件或安全软件限制了该功能。在这些软件中,有时会不小心禁止了多选操作。如果是旧版本Windows系统,请确保已经取消选中了“自动排列图标”功能。
问题2:在macOS系统中多选操作虽然可以进行,但图标不整齐,如何恢复自动排列?
解决:按照前面设置步骤,切换回“自动排列图标”功能即可。
实用技巧与背景知识
技巧一:在Windows系统中,按`Ctrl`+`A`可以快速选择桌面上的所有图标。
技巧二:在macOS系统中,按`Command`+`↑`可以快速打开选中图标的文件夹。
背景知识:多选功能是现代操作系统普遍提供的一个辅助功能,不仅限于桌面图标管理,还广泛应用于文件管理,通过简化重复性操作来提升用户的操作效率。
通过以上步骤,您不仅能掌握如何在不同操作系统中设置桌面图标多选,还能了解其背后的操作原理和实用技巧。灵活运用这些功能,将帮助您更好地管理电脑桌面,提高日常工作的效率。
综合以上所述,多选功能是电脑桌面管理的一项重要技能,无论是Windows系统还是macOS系统,掌握其设置与使用,都能为您的电脑使用带来便捷。希望本文提供的详细步骤和技巧,能帮助您轻松掌握这一技能。
标签: #电脑桌面